一些图纸的设计师们都需要用到AutoCAD,那么你们了解AutoCAD中如何画门吗?以下文章内容就为你们呈现了AutoCAD画门的详细操作步骤。
先打开此款软件
然后看看下图所显示,输入要画矩形的方框,输入rec。
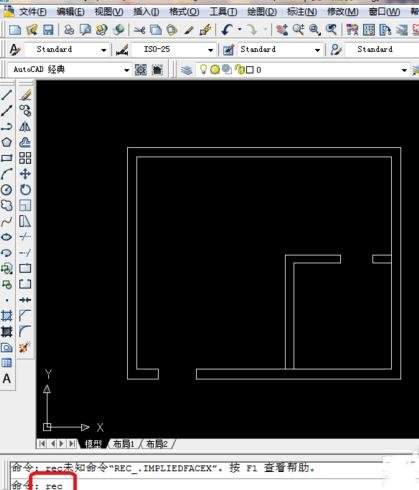
接着单击要如下图中点,在进行拉动。
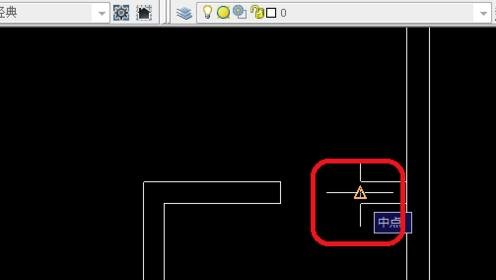
若下图没有显示中点的话,可以右击对象捕捉,选择全部选择。
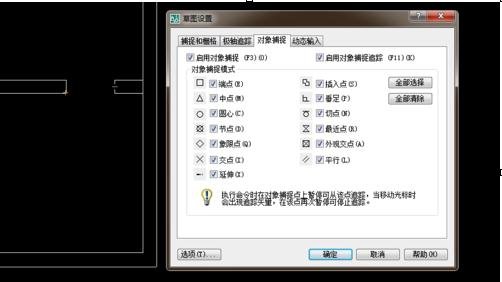
这时候可以看得以画出一个小矩形框出来。
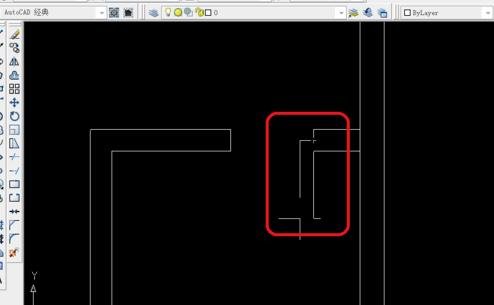
然后还会看到了如下图用矩形画出的门框来。
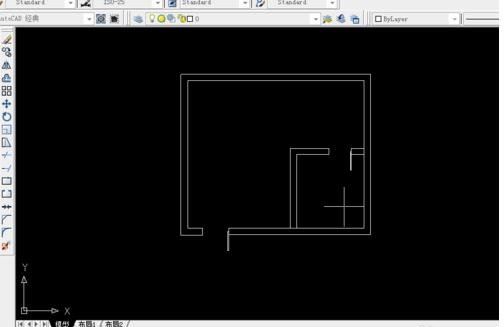
再单击圆弧,进行画门。
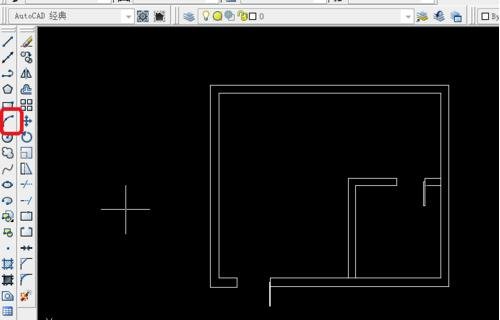
然后单击中点,出现了三角符号。
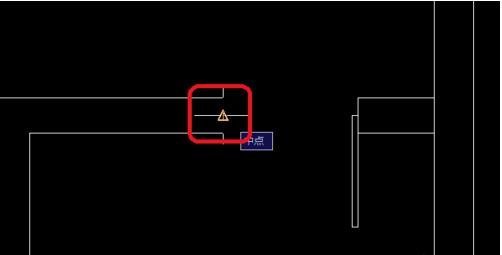
接着在单击端点也不是第二个点,画圆弧的要三点才能画得出来。
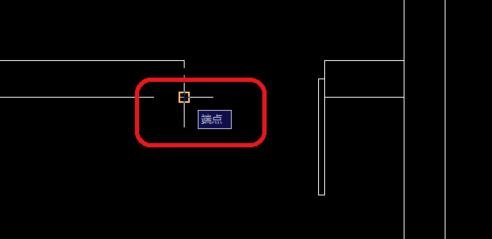
第三个点就是就完成了门的画法。
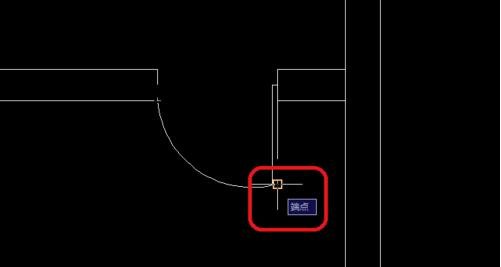
最后进行第二个画法就可以完成了第二个门的画法。
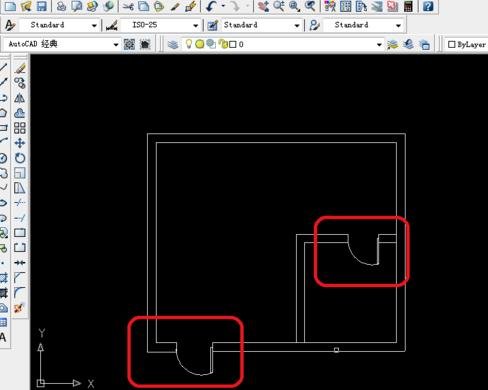
相信你们看完了上文讲解的AutoCAD画门的详细操作步骤,应该都有所了解了吧!



 超凡先锋
超凡先锋 途游五子棋
途游五子棋 超级玛丽
超级玛丽 口袋妖怪绿宝石
口袋妖怪绿宝石 地牢求生
地牢求生 原神
原神 凹凸世界
凹凸世界 热血江湖
热血江湖 王牌战争
王牌战争 荒岛求生
荒岛求生 植物大战僵尸无尽版
植物大战僵尸无尽版 第五人格
第五人格 香肠派对
香肠派对 问道2手游
问道2手游




























