想要制作出分割文字的效果,伙伴们知道使用AI软件是怎么操作的吗?下面教程就为你们带来了AI分割文字的具体操作步骤。
我们首先打开AI软件,新建画布后。选取文字工具;设置好文字的字体、颜色,在画布上打出文字;本例中以“生”字为例。
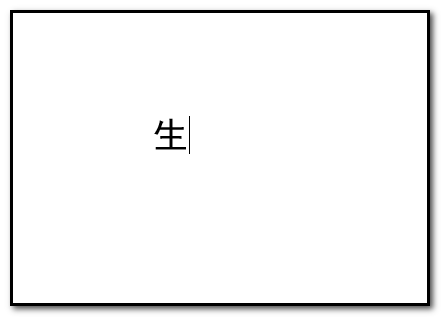
然后为了便于大家看得清楚,我们用选择工具把“生”字拉大些,文字拉大后,我们再用选择工具点下文字,选中它。
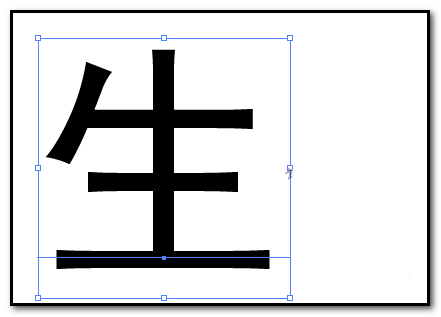
接着鼠标右击,弹出菜单点:创建轮廓,这时,“生”字显示出了很多锚点。
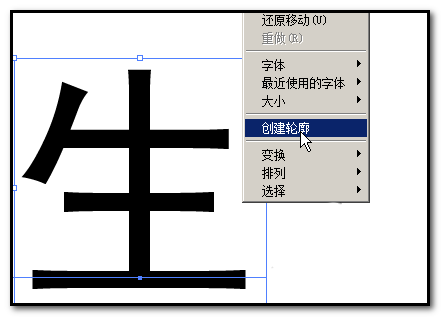
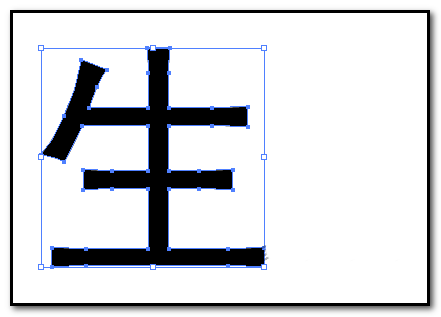
我们选取椭圆工具,设置颜色为红色,在空白位置画出一个正圆;再选取选择工具,把正圆移到如本步骤第二张图所示的位置。
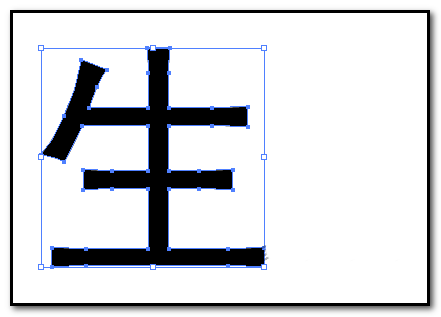
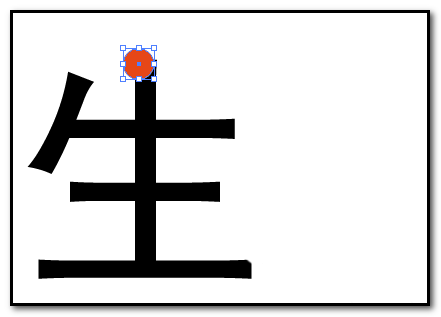
我们用选择工具把正圆和“生”字框选中;接着,再顺序点:窗口-路径查找器,调出“路径查找器”面板,或是按下SHIFT+CTRL+F9
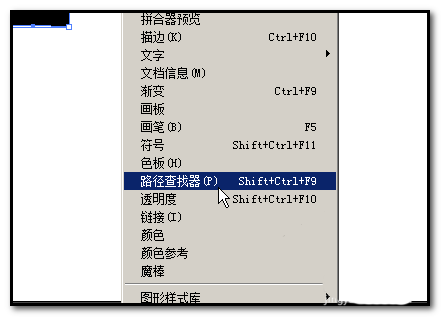
这时候调出“路径查找器”面板后,我们在“形状模式”这里,点击左边数起第二个按钮。如图中箭头所指位置。
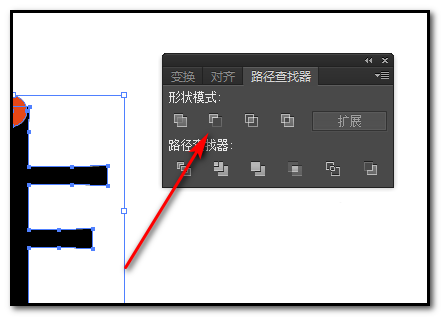
最后点击后,“生”字上正圆所在的位置即被切除了。如图中所示。关闭“路径查找器”面板;选择工具鼠标在空白位置点下。整个操作完毕。最终效果如本步骤第二张图所示。
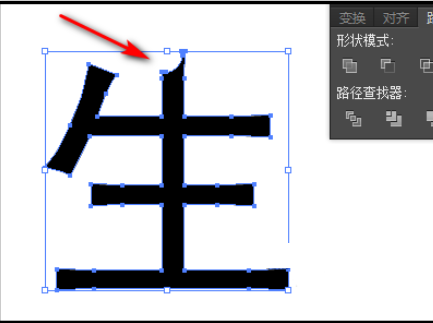
按照上文讲解的AI分割文字的具体操作步骤,你们是不是都学会了呀!



 超凡先锋
超凡先锋 途游五子棋
途游五子棋 超级玛丽
超级玛丽 口袋妖怪绿宝石
口袋妖怪绿宝石 地牢求生
地牢求生 原神
原神 凹凸世界
凹凸世界 热血江湖
热血江湖 王牌战争
王牌战争 荒岛求生
荒岛求生 植物大战僵尸无尽版
植物大战僵尸无尽版 第五人格
第五人格 香肠派对
香肠派对 问道2手游
问道2手游




























