近几日有很多的Word 2010玩家们,并不是很熟悉其中插入图文框的方法?今天在这篇教程中就为你们带来了Word 2010中插入图文框的详细操作流程。
首先我们打开Word 2010软件,然后分为三三种方法讲解:
第一种方法:
首字下沉,将光标定位在文字的第一段中,点击【插入】→【首字下沉】→【下沉】,然后左键双击首字出现图文框对话框;由此我们知道首字下沉获得的是图文框的一种。
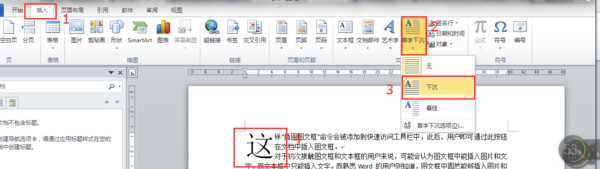
第二种方法)
首先我们新建一个文档另存为97——2003文档,打开该另存的文档;
然后点击【插入】→【形状】→【矩形】,接着点选矩形然后右键点击选择【添加文字】
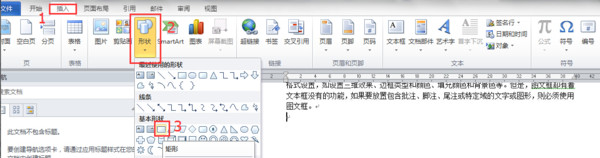
继续点选矩形,点击右键,选择【设置自选图形格式】,然后弹出【设置自选图形格式】对话框,在对话框中选择【文本框】,点击【转换为图文框】,点击确定就成功制作出图文框了!
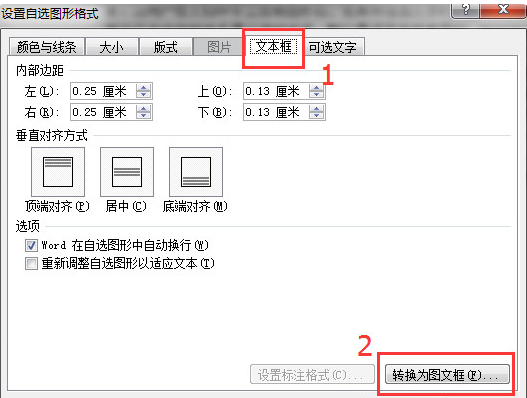
第三种方法:
点击【文件】→【选项】→【快速访问工具栏】→【不在功能区的命令】→【插入图文框】→【添加】→【确定】,在word的左上角即可看到添加图文框按钮。
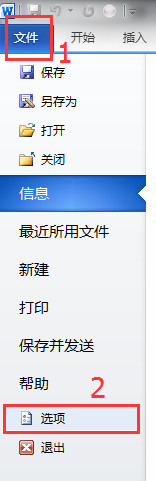
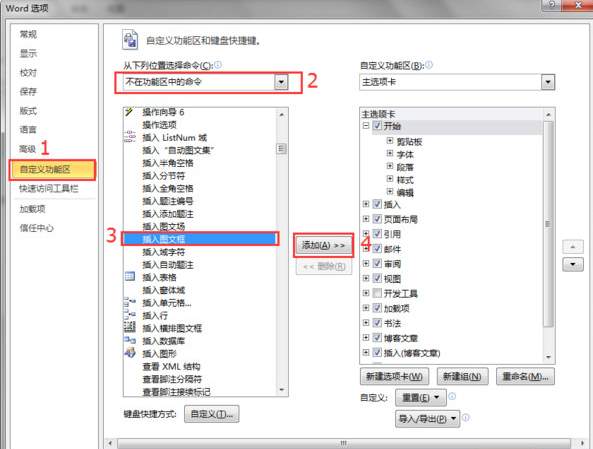
根据上文为你们讲述的Word 2010中插入图文框的详细操作流程,相信大家应该都学会了吧!


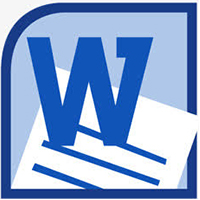
 超凡先锋
超凡先锋 途游五子棋
途游五子棋 超级玛丽
超级玛丽 口袋妖怪绿宝石
口袋妖怪绿宝石 地牢求生
地牢求生 原神
原神 凹凸世界
凹凸世界 热血江湖
热血江湖 王牌战争
王牌战争 荒岛求生
荒岛求生 植物大战僵尸无尽版
植物大战僵尸无尽版 第五人格
第五人格 香肠派对
香肠派对 问道2手游
问道2手游




























