一些用户在使用火狐浏览器的时候,出现不能打开PDF文档的情况,要怎么处理呢?以下这篇教程内容就为你们带来了火狐浏览器出现不能打开pdf文档的详细处理步骤。
我们先来看一下Firefox浏览器打开PDF文档的错误提示页面
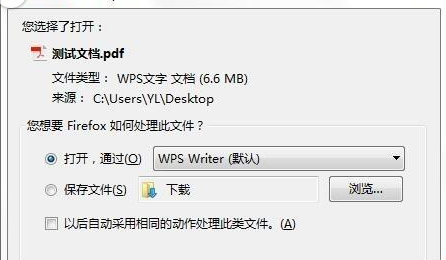
然后我们点击开始菜单,在弹出的菜单运行框中输入regedit命令,然后回车打开注册表编辑器
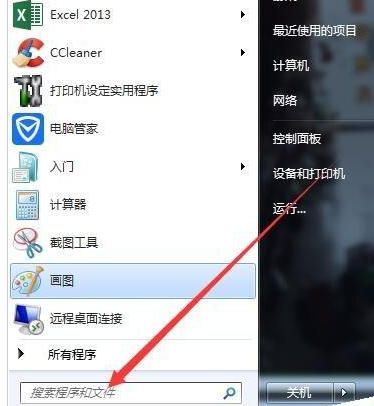
接着我们在注册表编辑器中依次打开计算机HKEY_CLASSES_ROOT.pdf下的子键,可以看到修改为WPS格式了
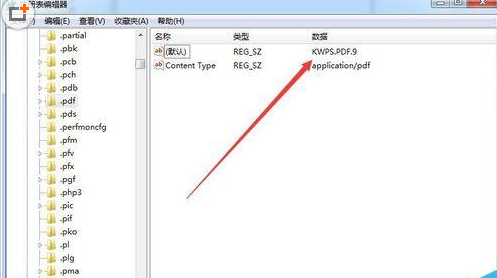
这时右键点击PDF子键,在弹出菜单中选择删除菜单项,然后重新启动电脑
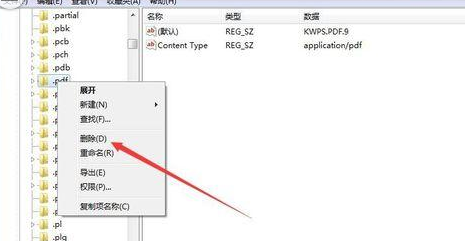
重新启动电脑后,打开firefox浏览器,然后在地址栏中输入about:support命令

我们接着打开“故障排除信息”页面,然后点击上面的“刷新firefox”按钮后,重新启动firefox浏览器

重新打开firefox浏览器后,点击更多菜单上的“选项”图标
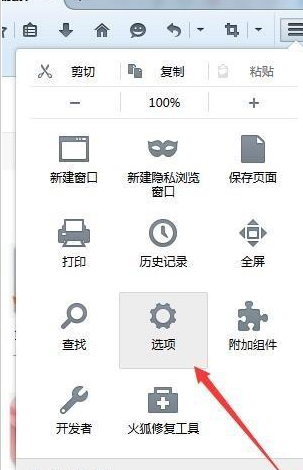
最后我们在打开的选项窗口中,找到应用程序菜单项,在右侧的“便携式文档格式”一项中,选择“在Firefox中预览”菜单项,重新启动firefox浏览器,这时发现可以使用火狐浏览器打开PDF文档了。
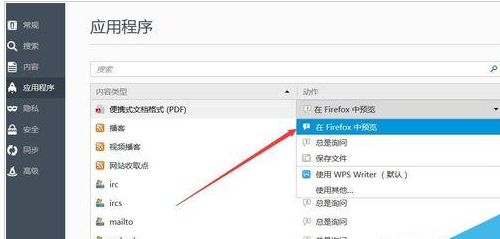
根据上文为你们讲述的火狐浏览器出现不能打开pdf文档的详细处理步骤,你们是不是都学会了呀!



 超凡先锋
超凡先锋 途游五子棋
途游五子棋 超级玛丽
超级玛丽 口袋妖怪绿宝石
口袋妖怪绿宝石 地牢求生
地牢求生 原神
原神 凹凸世界
凹凸世界 热血江湖
热血江湖 王牌战争
王牌战争 荒岛求生
荒岛求生 植物大战僵尸无尽版
植物大战僵尸无尽版 第五人格
第五人格 香肠派对
香肠派对 问道2手游
问道2手游




























