今天为你们带来的这篇文章是与UC浏览器软件相关的,各位知道UC浏览器如何强制设置为默认浏览器吗?以下内容就带来了UC浏览器强制设置默认浏览器的具体操作步骤。
我们先打开UC浏览器,点击“菜单”按钮,从其扩展菜单中选择“设置为默认浏览器”项。
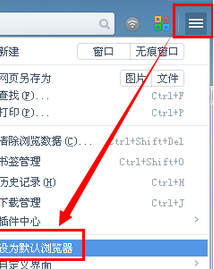
然后当再次查看时,发现UC浏览器中的“设置为默认浏览器”项已变成灰色,表明设置UC浏览器为默认浏览器成功。
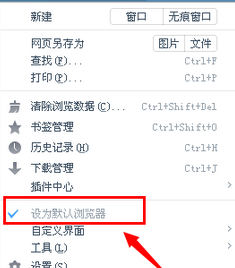
当然,我们还可以通过点击“菜单”->“设置”项。
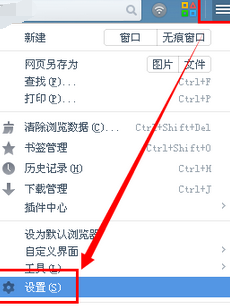
我们并在打开的页面中点击“设置为默认浏览器”按钮来实现。
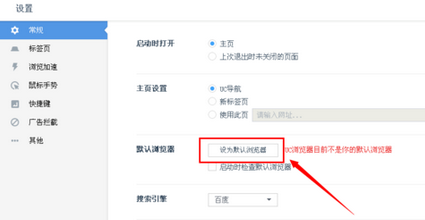
当设置“默认浏览器”失败时,会弹出“设置默认浏览器失败”的提示窗口,此时点击“查看解决攻略”按钮。
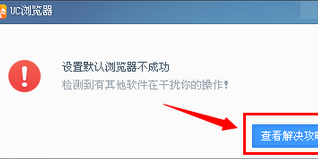
接着根据自己电脑的类型来选择对应的解决方案。
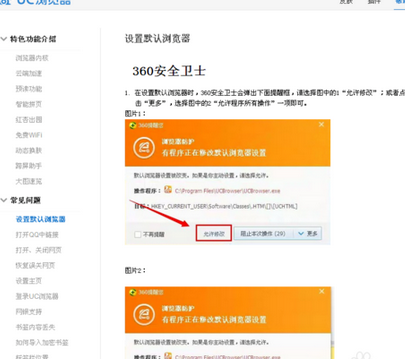
依照上文为你们讲述的UC浏览器强制设置默认浏览器的具体操作步骤,你们是不是都学会了呀!



 超凡先锋
超凡先锋 途游五子棋
途游五子棋 超级玛丽
超级玛丽 口袋妖怪绿宝石
口袋妖怪绿宝石 地牢求生
地牢求生 原神
原神 凹凸世界
凹凸世界 热血江湖
热血江湖 王牌战争
王牌战争 荒岛求生
荒岛求生 植物大战僵尸无尽版
植物大战僵尸无尽版 第五人格
第五人格 香肠派对
香肠派对 问道2手游
问道2手游




























