近几日有不少使用谷歌浏览器(Google Chrome)的用户们,问小编其中是怎么添加信任站点的?今天在这里小编就为你们讲解了谷歌浏览器(Google Chrome)添加信任站点的具体步骤介绍。
首先我们双击打开谷歌浏览器(Google Chrome),点击右上角三条横线图标,在弹出的菜单中选择“设置”选项;
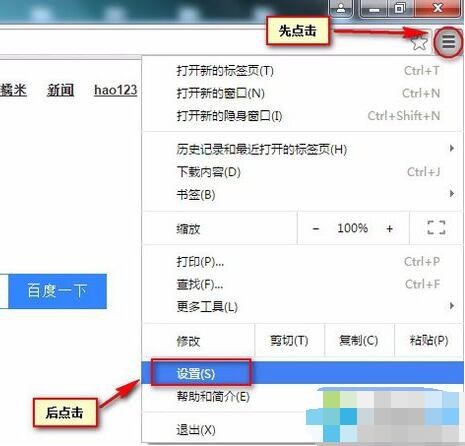
然后我们点击最底部的“显示高级设置”;
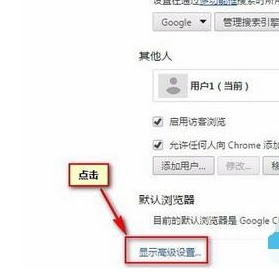
接着我们点击隐私设置下的“内容设置”按钮;
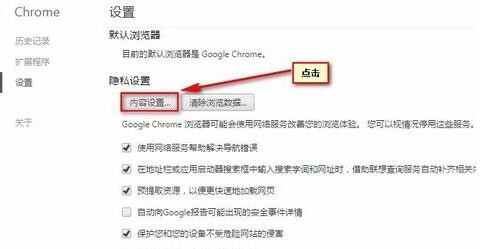
这时在内容设置中分别点击Cookie和JavaScript下的“管理例外情况”按钮进行设置;
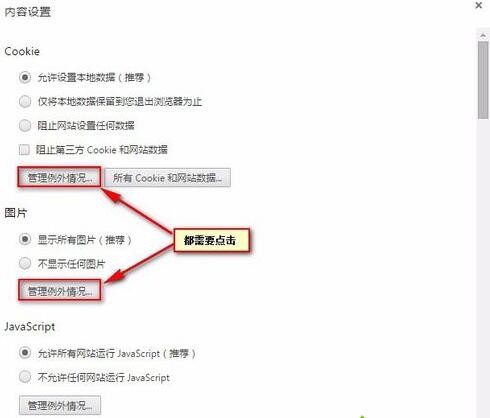
接下来在弹出的设置窗口中输入添加的网站,在右侧“行为”中选择“允许”,然后点击“完成”;
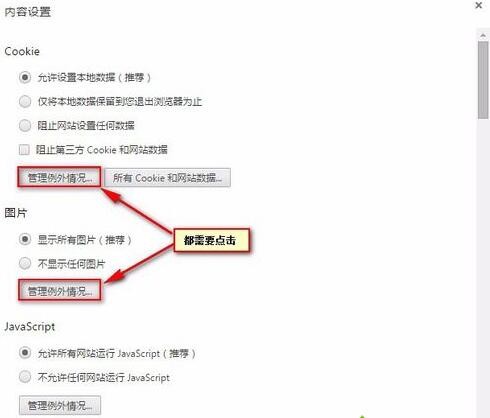
最后我们返回内容设置,点击右下角的“完成”即可。
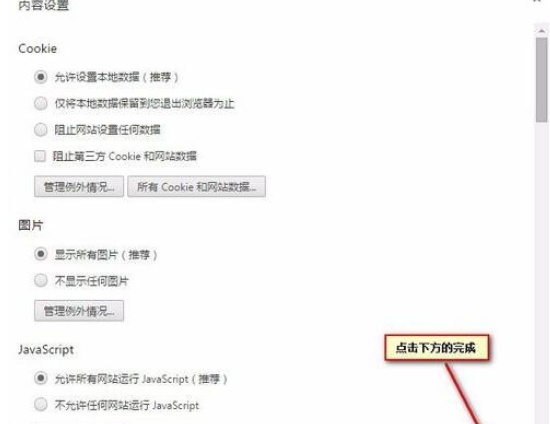
相信各位看完了上文描述的谷歌浏览器(Google Chrome)添加信任站点的具体步骤介绍,应该都学会了吧,自己也赶紧去试试吧!



 超凡先锋
超凡先锋 途游五子棋
途游五子棋 超级玛丽
超级玛丽 口袋妖怪绿宝石
口袋妖怪绿宝石 地牢求生
地牢求生 原神
原神 凹凸世界
凹凸世界 热血江湖
热血江湖 王牌战争
王牌战争 荒岛求生
荒岛求生 植物大战僵尸无尽版
植物大战僵尸无尽版 第五人格
第五人格 香肠派对
香肠派对 问道2手游
问道2手游




























