有不少用户在使用谷歌浏览器(Google Chrome)的时候,想要设置下载保存路径,可惜又不熟悉设置的方法?不过没有关系,下文小编就为你们带来了谷歌浏览器(Google Chrome)设置下载保存路径的详细操作流程。
我们需要先打开谷歌浏览器(Google Chrome)软件,接着在它右上角的菜单中打开“设置”功能;
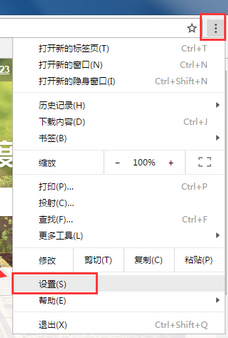
然后我们接着来到设置界面后我们将界面滑动到最底端,然后找到“显示高级设置”;
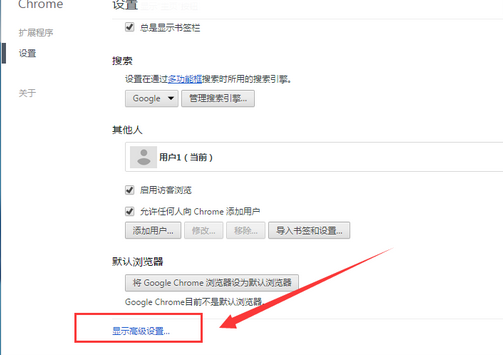
这时候我们需要在高级设置中找到“下载内容”,在这里我们就可以修改谷歌浏览器下载文件保存位置了;
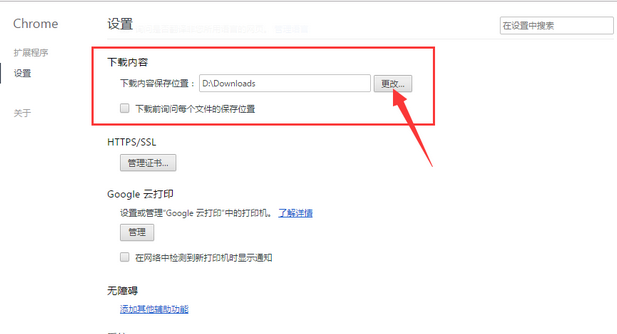
最后我们需要点击“更改”,然后选择想要保存的位置,点击确定就可以了。
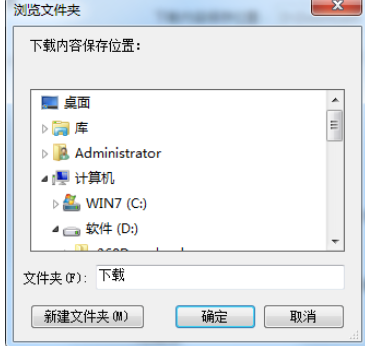
根据上面为各位讲述的谷歌浏览器(Google Chrome)设置下载保存路径的详细操作流程,相信大家应该都学会了吧!



 超凡先锋
超凡先锋 途游五子棋
途游五子棋 超级玛丽
超级玛丽 口袋妖怪绿宝石
口袋妖怪绿宝石 地牢求生
地牢求生 原神
原神 凹凸世界
凹凸世界 热血江湖
热血江湖 王牌战争
王牌战争 荒岛求生
荒岛求生 植物大战僵尸无尽版
植物大战僵尸无尽版 第五人格
第五人格 香肠派对
香肠派对 问道2手游
问道2手游




























