QQ音乐播放器可以说是很多朋友们电脑中必备的听歌软件,最近好多的用户就询问QQ音乐播放器中如何下载MP3格式?今天在这篇教程中就带来了QQ音乐播放器下载MP3格式的详细操作过程。
我们需要在电脑中打开QQ音乐这款软件,将会进入到主界面,如下图所示:
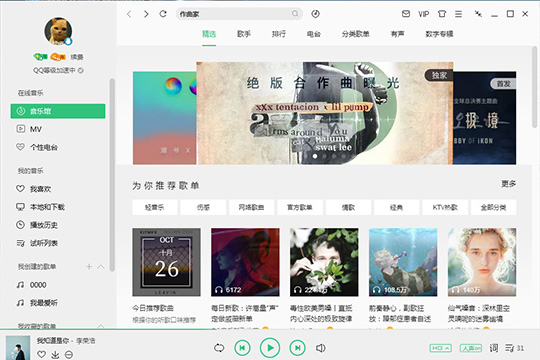
然后我们随意点播搜索一首想要下载的歌曲,在左下方点击“下载”图标选项即可进行下载,如下图所示:
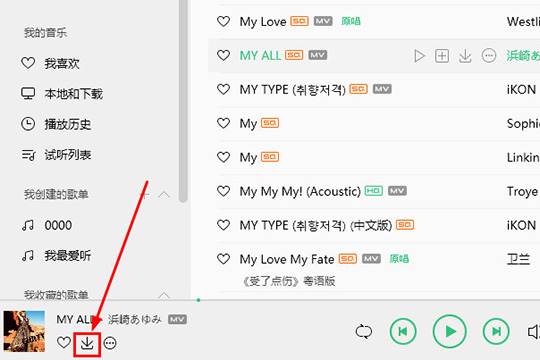
接着在点击下载之后,用户就可以在“我的音乐”中的“本地和下载”列表中找到下载的歌曲,可以在其中看到歌曲和歌手的名字,如下图所示:
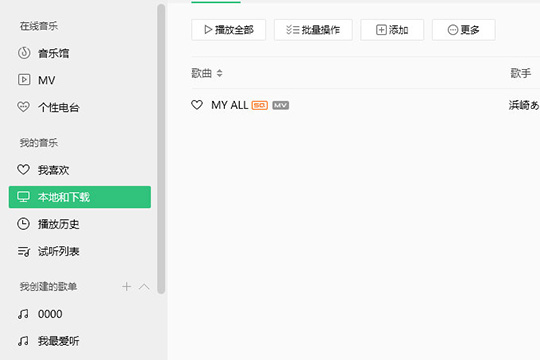
紧接着点击歌手信息左边的“圆框”设置选项,在下拉出现的菜单栏中,将鼠标放到更多操作上面,之后在新出现的栏目选择红框标注内的“浏览本地文件”选项,即可进入刚刚下载歌曲的文件之中,如下图所示:
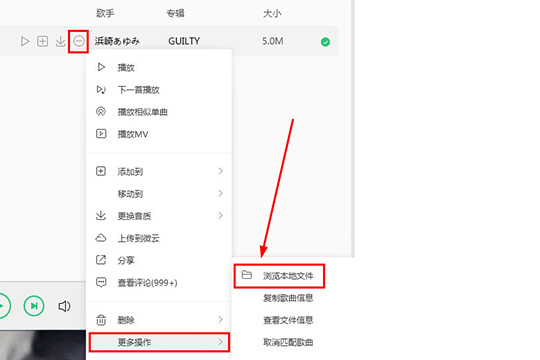
这时我们就可以看到在此文件夹中看到刚下载的歌曲,不过可能会出现不是MP3格式的情况,这时候就需要用到QQ音乐中的音频转换功能了,转换详情请看下一步,如下图所示:
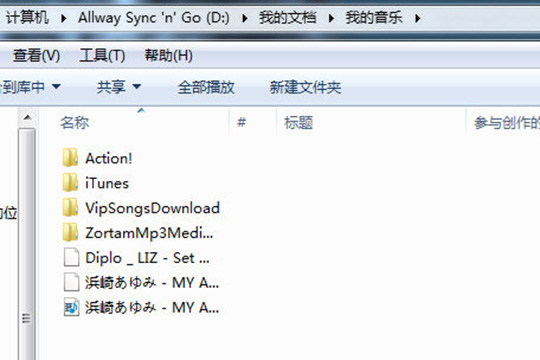
然后我们再次打开QQ音乐,点击右上方红框标注内的“三条杠”选项,在新出现的界面点击“音频转码”选项即可开始音频格式的转码,如下图所示:
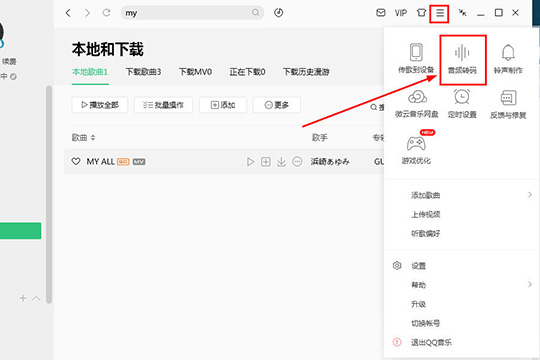
接下来我们在音频转码的界面之中,在下方选择转换输出的格式,选择设置“MP3”,之后选择一个保存的路径,最后点击上方的“添加歌曲”选项,如下图所示:
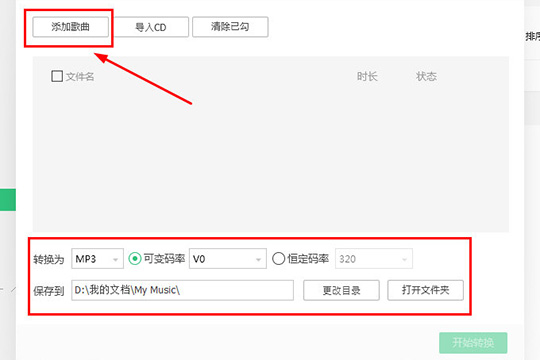
打开第五步时候打开的文件夹路径,点击添加刚刚下载的歌曲文件,之后点击转码界面右下方的“开始转换”选项就能够开始转换,在稍稍等待一会之后,即可转码成功,如下图所示:
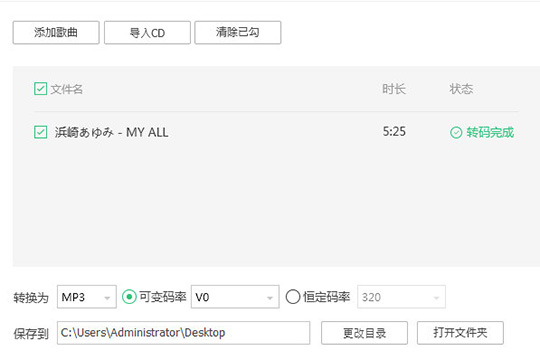
打开刚刚保存的路径,可以看到小编刚刚下载的歌曲已经成功的转换为MP3格式了,如下图所示:
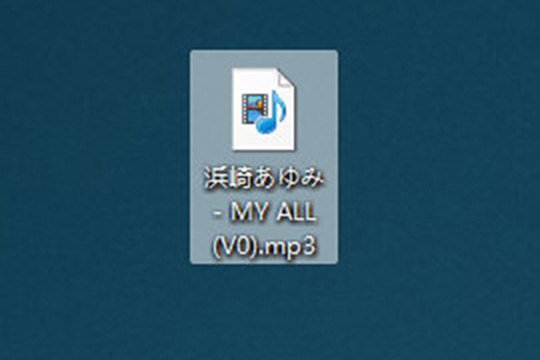
你们看完了上文所述的QQ音乐播放器下载MP3格式的详细操作过程,大家应该都学会了吧!



 超凡先锋
超凡先锋 途游五子棋
途游五子棋 超级玛丽
超级玛丽 口袋妖怪绿宝石
口袋妖怪绿宝石 地牢求生
地牢求生 原神
原神 凹凸世界
凹凸世界 热血江湖
热血江湖 王牌战争
王牌战争 荒岛求生
荒岛求生 植物大战僵尸无尽版
植物大战僵尸无尽版 第五人格
第五人格 香肠派对
香肠派对 问道2手游
问道2手游




























