说起Microsoft Office Visio软件,相信不少的伙伴们都在使用,不过你们晓得Microsoft Office Visio中是怎么使用默认有箭头连接线吗?今日为你们带来的教程就是Microsoft Office Visio中使用默认有箭头连接线的具体操作步骤。
我们先打开Microsoft Office Visio软件,新建一个基本流程图形状的文件,进入编辑界面。选择开始-工具-连接线工具,在页面中任意画一条连接线。这是Visio2016默认的连接线,不带箭头。
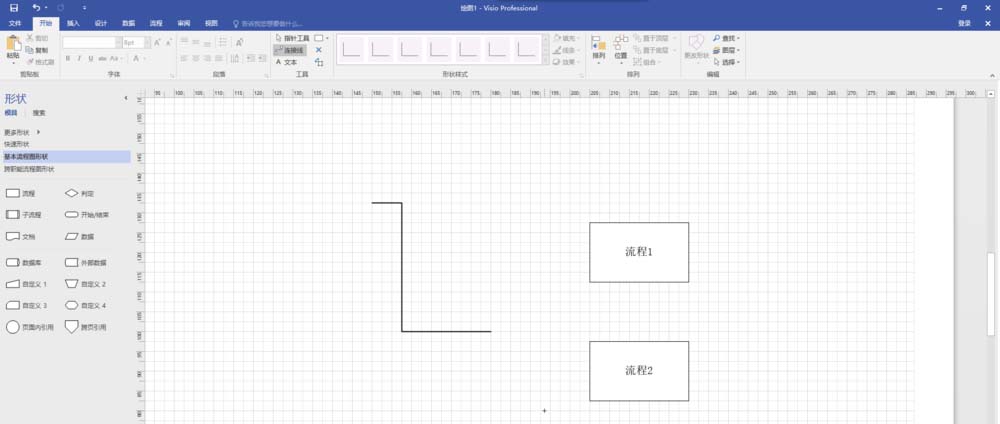
然后鼠标选中刚刚绘制的连接线,右击连接线,选择“设置形状格式”。以设置末端缩进实心箭头为例,在右侧“设置形状格式-线条-箭头末端类型”中,选择“05-缩进实心箭头”。
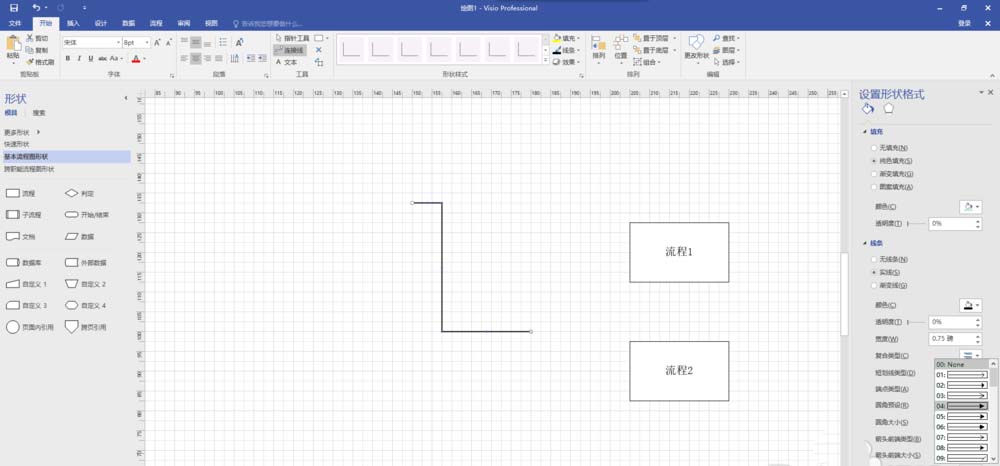
接着我们在页面左侧,选择“形状-模具-更多形状-我的形状-组织我的形状”,弹出一个文件窗口,打开里面的“收藏夹.vssx”文件。
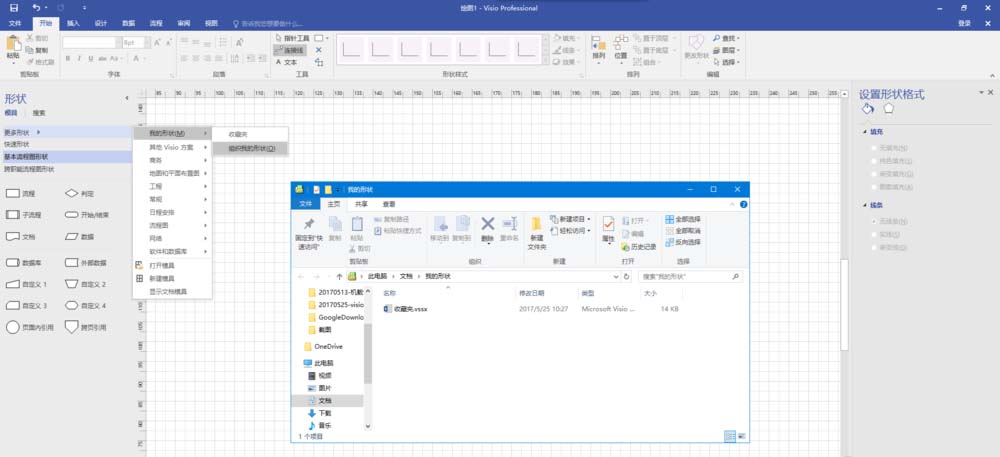
这时在打开的“收藏夹.vssx”文件中,选择“模具-新建模具”。将之前新建流程图文件中更改好的带箭头连接线复制到此处,可以看到“收藏夹.vssx”文件左侧出现了带箭头的“Master.0”快速形状,关闭文件选择保存。(图中是两个窗口,左边窗口是新打开的收藏夹.vssx”文件)
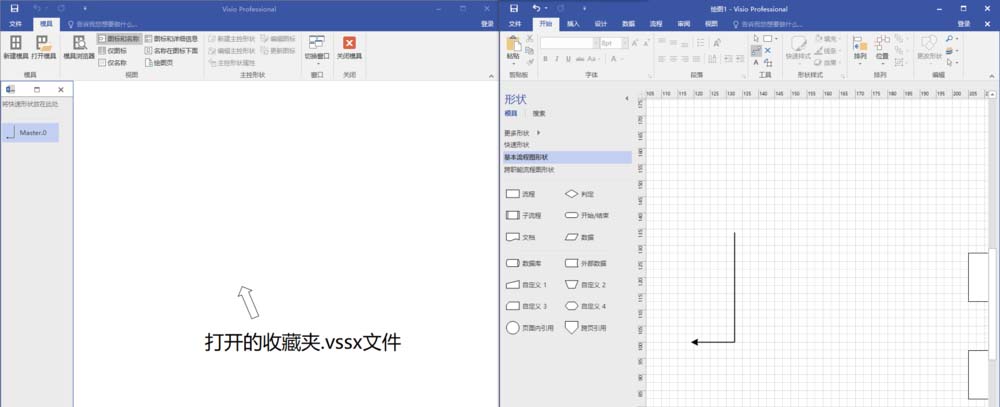
回到一开始编辑的基本流程图文件,选择页面左侧“形状-模具-更多形状-我的形状-收藏夹”,页面左侧形状栏中显示出我们刚刚添加的带箭头形状Master.0。先单击开始-工具-连接线工具,再单击此形状Master.0,我们绘制的连接线就是全部是末端带05型箭头的了。
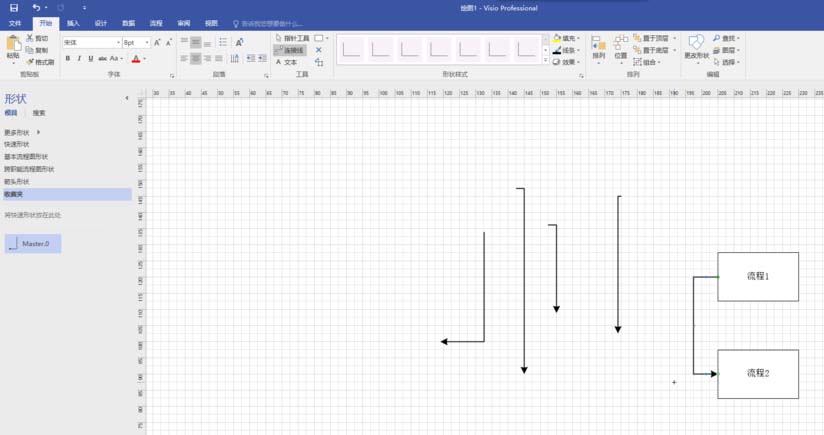
若是需要其他类型的连接线,可重复上述步骤,添加新的形状。注意编辑“收藏夹.vssx”文件时要关闭软件中页面左侧“形状-模具-更多形状-我的形状”中打开的收藏夹。如图所示,Master.1是新添加的首末两端均带有05型箭头的新形状,以此汇出的连接线均为此类型,不必再挨个连接线修改其形状。(图中左侧窗口仍为编辑好的收藏夹文件,右侧窗口是之后打开收藏夹的流程图绘制文件,可自由在两种箭头类型连接线间切换)
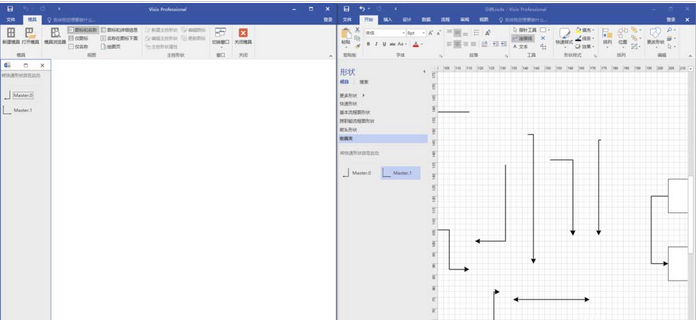
相信你们看完了上文所述的Microsoft Office Visio中使用默认有箭头连接线的具体操作步骤,大家应该都明白了吧!


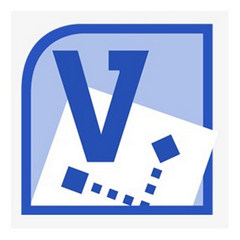
 超凡先锋
超凡先锋 途游五子棋
途游五子棋 超级玛丽
超级玛丽 口袋妖怪绿宝石
口袋妖怪绿宝石 地牢求生
地牢求生 原神
原神 凹凸世界
凹凸世界 热血江湖
热血江湖 王牌战争
王牌战争 荒岛求生
荒岛求生 植物大战僵尸无尽版
植物大战僵尸无尽版 第五人格
第五人格 香肠派对
香肠派对 问道2手游
问道2手游




























