最近这几天有不少的用户在使用谷歌浏览器(Google Chrome)的时候,不是很了解其中是怎么手动更换显示语言的?今日这篇教程内就带来了谷歌浏览器(Google Chrome)手动更换显示语言的具体操作方法。
首先进行点击google的右上角的设置的选项按钮菜单。
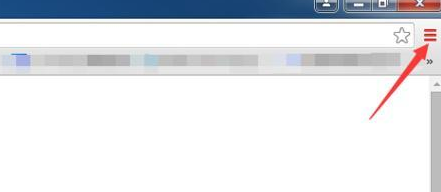
这样就会弹出了下拉菜单中进行选择为菜单中的“设置”的选项菜单。
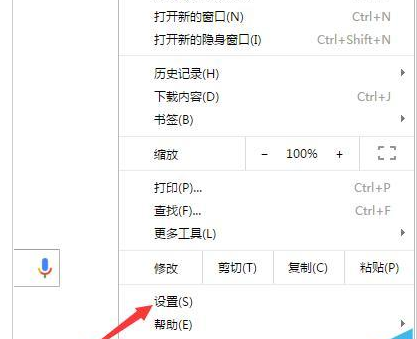
然后我们进入到了google的设置的界面中之后进行点击“显示高级设置”的选项。
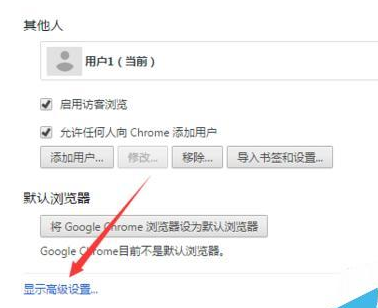
这样就会直接进入到了显示高级的设置中,在语言的一项中,进行点击“语言和输入设置”。
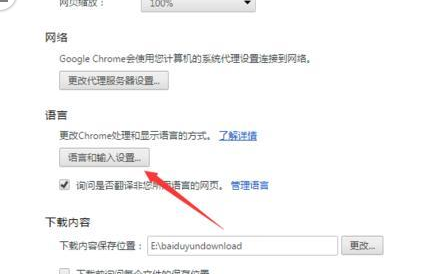
接着我们进入到了语言的设置的界面中,进行点击添加的选项。
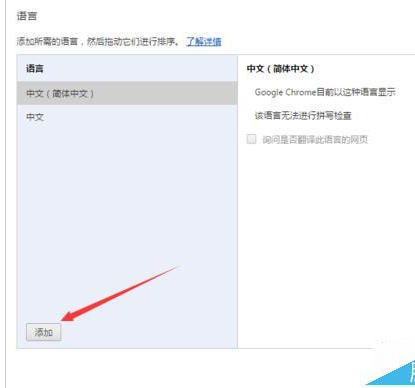
就会弹出了一个添加语言的,进行选择需要添加的语言选项。
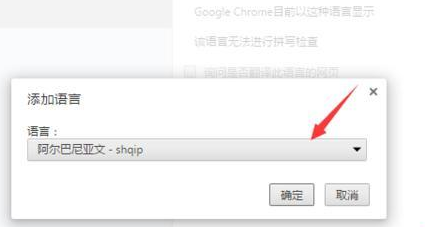
最后我们选择完成之后,进行点击“以这种语言显示”,然后进行重启浏览器,查看是否更改成功。
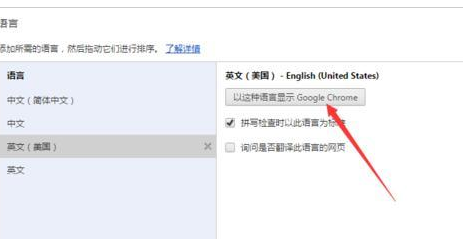
看完上文为你们描述的谷歌浏览器(Google Chrome)手动更换显示语言的具体操作方法,你们是不是都明白了呀!



 超凡先锋
超凡先锋 途游五子棋
途游五子棋 超级玛丽
超级玛丽 口袋妖怪绿宝石
口袋妖怪绿宝石 地牢求生
地牢求生 原神
原神 凹凸世界
凹凸世界 热血江湖
热血江湖 王牌战争
王牌战争 荒岛求生
荒岛求生 植物大战僵尸无尽版
植物大战僵尸无尽版 第五人格
第五人格 香肠派对
香肠派对 问道2手游
问道2手游




























