有一部分新用户们,刚刚使用谷歌浏览器(Google Chrome)软件,并不熟悉其中是如何导入书签的?下文这篇教程就为你们带来了谷歌浏览器(Google Chrome)导入书签的详细操作方法。
我们先进行打开电脑中已经安装好的谷歌的浏览器的,进行点击谷歌浏览器中菜单的选项。
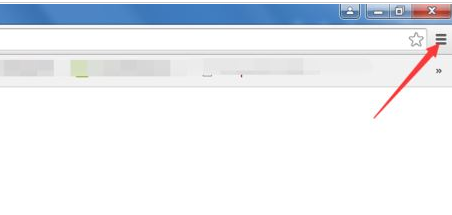
然后我们点击谷歌浏览器的中的下拉的列表中的“书签”的选项。
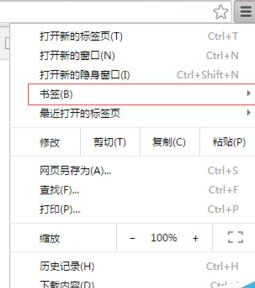
这时进行点击完书签之后,就会弹出了下一级的菜单中的,进行选择“导入书签和设置”的选项菜单。
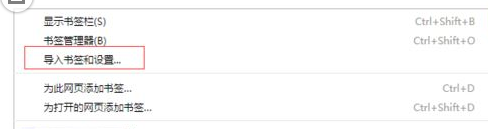
然后就会弹出了一个导入书签和设置的选项框,然后在来源的进行选择浏览器,点击”导入“的选项。
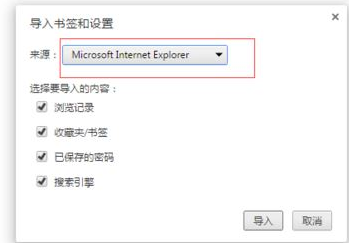
我们就可以看到导入了书签成功的提示的信息。
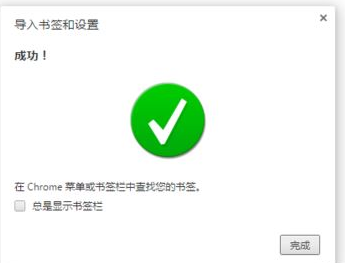
最后我们可以到浏览器的中的书签中更多的选项,可以显示出浏览器的的书签内容。
根据上文所述的谷歌浏览器(Google Chrome)导入书签的详细操作方法,同学们可以自己也去试试!



 超凡先锋
超凡先锋 途游五子棋
途游五子棋 超级玛丽
超级玛丽 口袋妖怪绿宝石
口袋妖怪绿宝石 地牢求生
地牢求生 原神
原神 凹凸世界
凹凸世界 热血江湖
热血江湖 王牌战争
王牌战争 荒岛求生
荒岛求生 植物大战僵尸无尽版
植物大战僵尸无尽版 第五人格
第五人格 香肠派对
香肠派对 问道2手游
问道2手游




























