最近刚刚使用Foxmail软件的同学,过来询问小编其中是怎么添加邮箱账号的?下文这篇教程中就为你们带来了Foxmail添加邮箱账号的操作步骤介绍。
首先我们打开Foxmail,如图,点击右上角菜单图标。
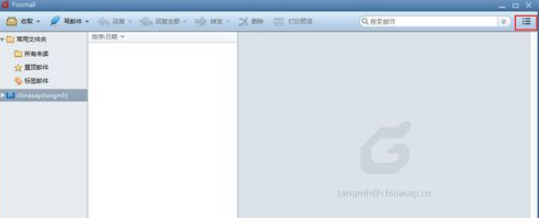
然后我们点击菜单后,显示帐号管理,点击进入帐号管理。
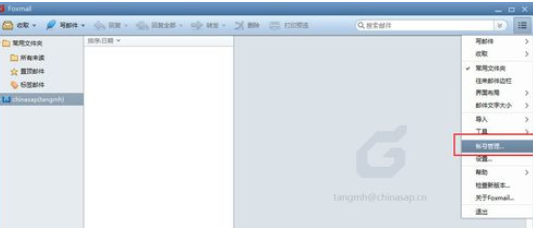
这个列表显示已存在的帐号,我们点击新建,进入添加账户的界面。
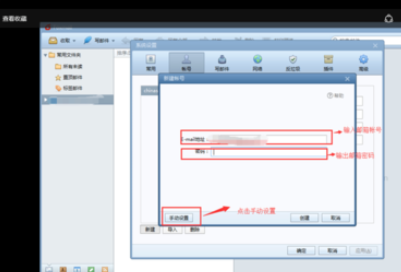
如图,这个就是添加账户的界面,按照图片指示,输入电子邮箱帐号,密码后,点击手动设置。我们进入邮箱服务器设置界面,该步骤可参照 “如何查看邮箱服务器信息”。
0如何查看邮箱服务器信息
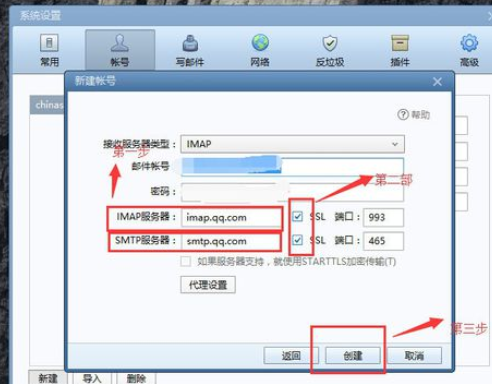
进入设置界面,我们按照图片指示,分三步操作,第一步选择接收服务器类型,这里选择IMAP服务器类型,输入IMAP服务器和SMTP服务器,如果选择POP3接收服务器类型,需要输入POP服务器参数。输入完成后,点击创建。
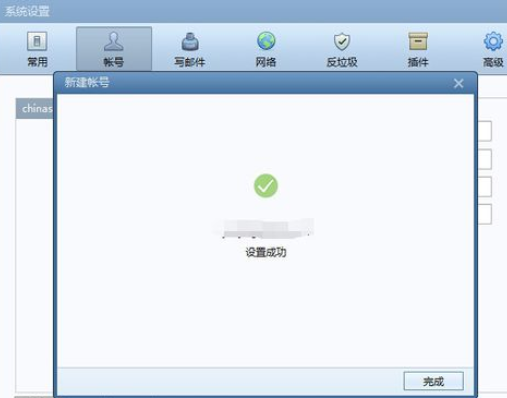
最后出现提示创建成功,我们就可以用Foxmail管理我们的邮件了。
相信你们看完了上文所描述的Foxmail添加邮箱账号的操作步骤介绍,同学们应该都有所了解了吧!



 超凡先锋
超凡先锋 途游五子棋
途游五子棋 超级玛丽
超级玛丽 口袋妖怪绿宝石
口袋妖怪绿宝石 地牢求生
地牢求生 原神
原神 凹凸世界
凹凸世界 热血江湖
热血江湖 王牌战争
王牌战争 荒岛求生
荒岛求生 植物大战僵尸无尽版
植物大战僵尸无尽版 第五人格
第五人格 香肠派对
香肠派对 问道2手游
问道2手游




























