AE如何使用修整路径制作线条动画?下面是小编介绍的AE使用修整路径制作线条动画的操作教程,相信很多新手朋友也期待看到本篇教程,一起来下文看看吧!
钢笔工具。打开AE,新建一个五秒的合成(快捷键Ctrl+N),然后单击确定。然后选择钢笔工具,快捷键是G。
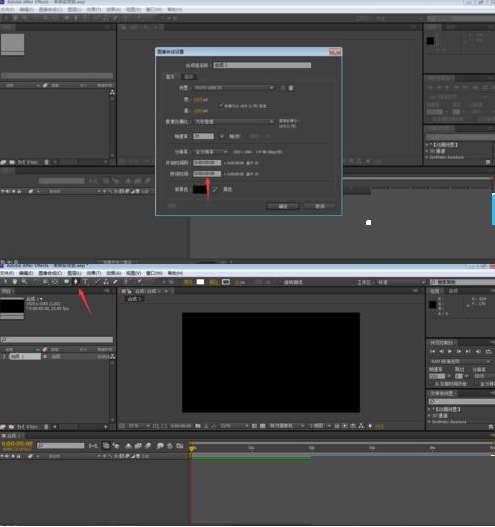
设置细节。单击填充,固态色选无(如图所示),然后单击确定。然后设置好边宽。(小编这里为了让大家看清楚,设置的是15)

绘制出图形。利用钢笔工具画出一个风的形状(如图所示)。然后选中图层,单击添加后边的“小三角”,选择修整路径。
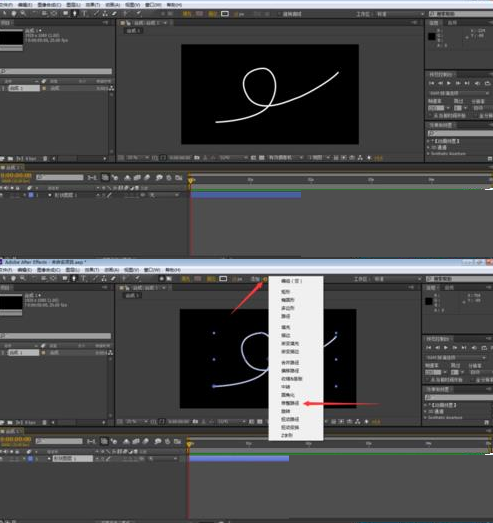
动画制作。点开修整路径的下拉按钮,然后把开始设置成100,并且设置一个关键帧。然后把时间指示器调整到15帧的位置,把开始设置成0。
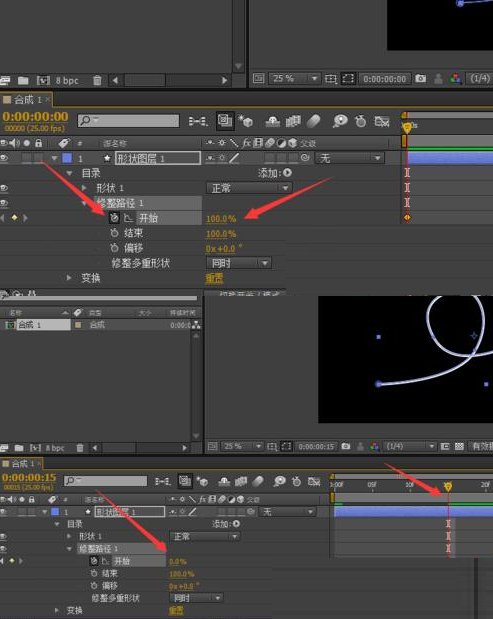
动画制作2。把时间指示器调整到10帧的位置,给结束添加一个关键帧。然后将时间指示器调整到1秒钟出,把结束参数设置为0。动画完成
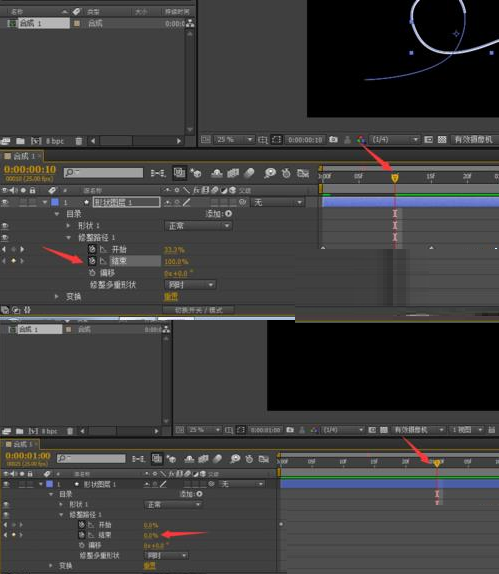
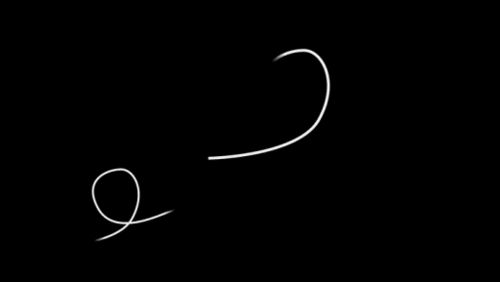
还不会AE使用修整路径制作线条动画的操作步骤的朋友们,不要错过小编带来的这篇文章哦。



 超凡先锋
超凡先锋 途游五子棋
途游五子棋 超级玛丽
超级玛丽 口袋妖怪绿宝石
口袋妖怪绿宝石 地牢求生
地牢求生 原神
原神 凹凸世界
凹凸世界 热血江湖
热血江湖 王牌战争
王牌战争 荒岛求生
荒岛求生 植物大战僵尸无尽版
植物大战僵尸无尽版 第五人格
第五人格 香肠派对
香肠派对 问道2手游
问道2手游




























