相信很多伙伴在工作上会使用到PPT软件,但是大伙晓得PPT设置点一下出现答案的操作吗?下面文章就为你们分享了PPT设置点一下出现答案的具体操作内容。
第一步:打开一个空白的PPT。
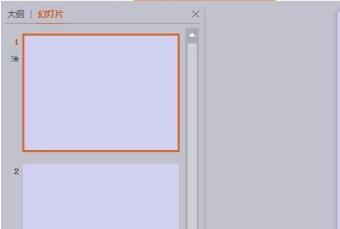
第二步:在菜单栏“插入”中选择“文本框--横向文本框”,在幻灯片中输入问题。
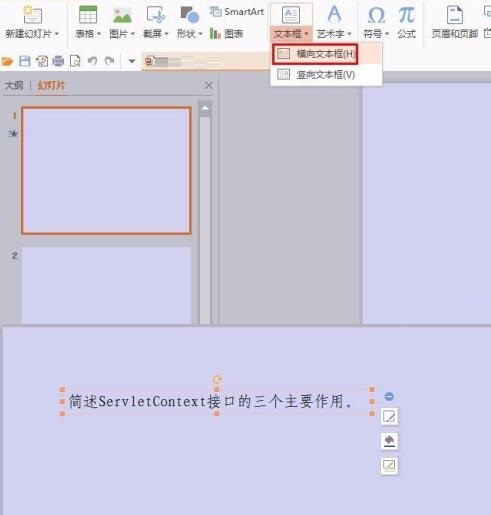
第三步:再次选择“横向文本框”,输入问题的答案。
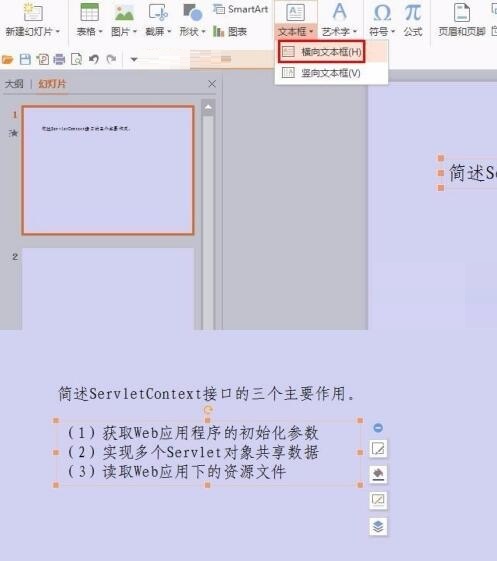
第四步:在菜单栏“动画”中单击选择“自定义动画”。
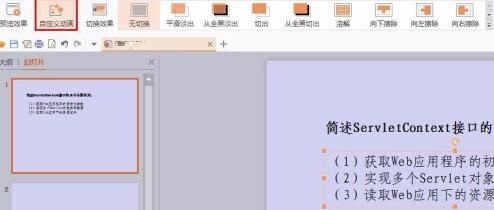
第五步:选中答案文本框,在右侧弹出的“自定义动画”设置面板中单击“添加效果”按钮,根据需要选择动画效果。
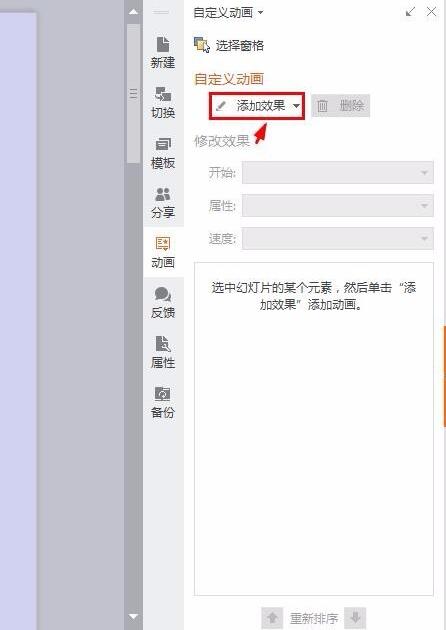
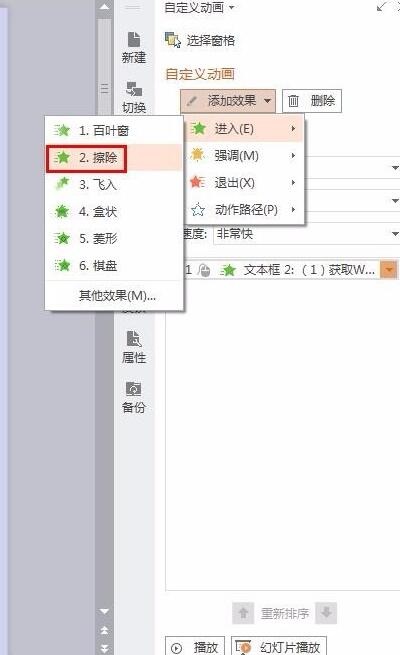
第六步:在“开始”下拉选项中选择“单击时”。
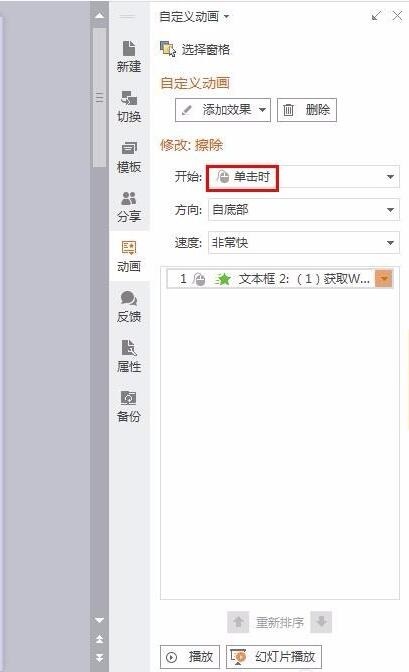
第七步:设置完成后,按F5放映幻灯片就可以看到效果。
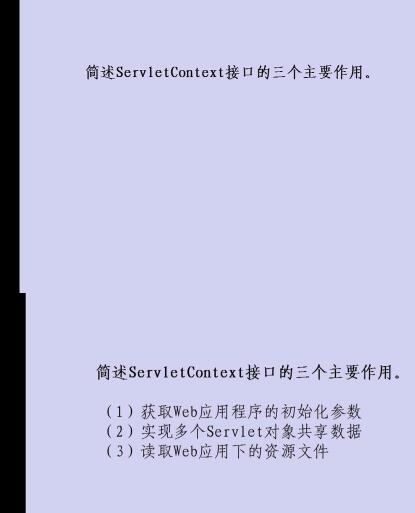
以上这里为各位分享了PPT设置点一下出现答案的具体操作内容。有需要的朋友赶快来看看本篇文章吧。



 超凡先锋
超凡先锋 途游五子棋
途游五子棋 超级玛丽
超级玛丽 口袋妖怪绿宝石
口袋妖怪绿宝石 地牢求生
地牢求生 原神
原神 凹凸世界
凹凸世界 热血江湖
热血江湖 王牌战争
王牌战争 荒岛求生
荒岛求生 植物大战僵尸无尽版
植物大战僵尸无尽版 第五人格
第五人格 香肠派对
香肠派对 问道2手游
问道2手游




























