PPT如何设计六年级回忆往事时间轴呢?一些伙伴们可能还不是非常熟悉相关的操作,下面我们一起来学习一下PPT设计六年级回忆往事时间轴的操作步骤吧,相信对大家一定会有所帮助的。
点击插入——SmartArt——点击流程——选择:步骤上移流程——点击确定
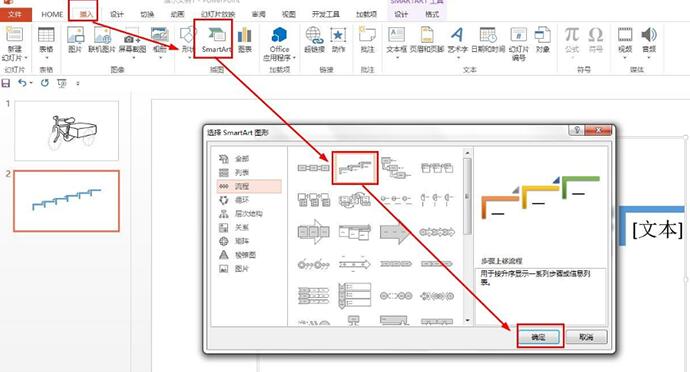
选中流程图——点击SmartArt工具的设计——点击添加形状下拉箭头——选择在后面添加,直到添加到有6个形状为止。
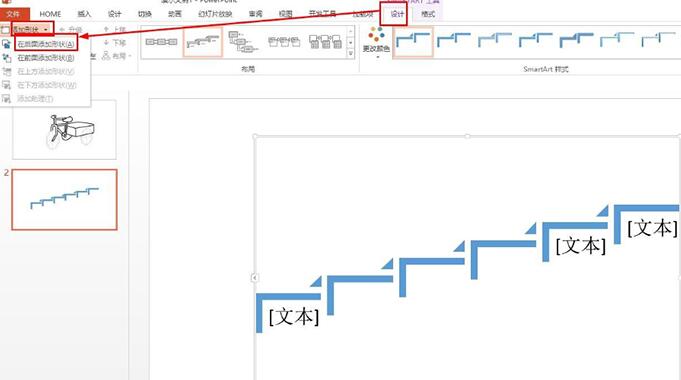
在设计的更改颜色那里选择:彩色范围-着色4至5——在SmartArt样式选择:卡通。
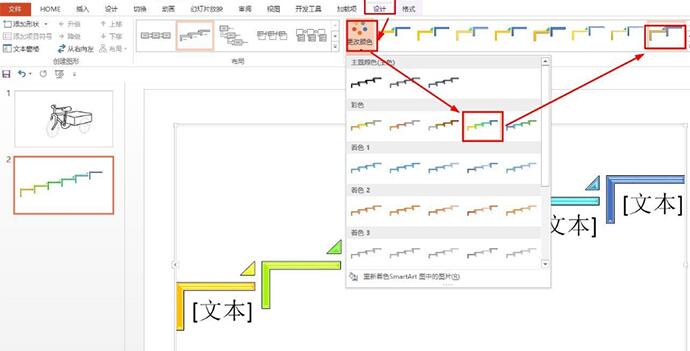
点击左侧的箭头按钮——在文本输入框分别输入小学六年级的时间轴时间:一年级到六年级。
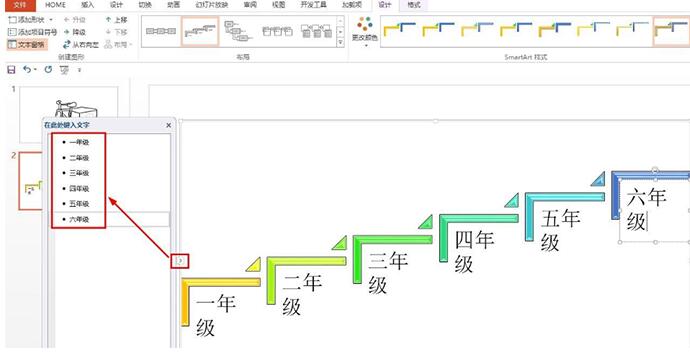
点击插入——形状——选择云形标注——分别插入每个时间轴那里——输入相应的事件。
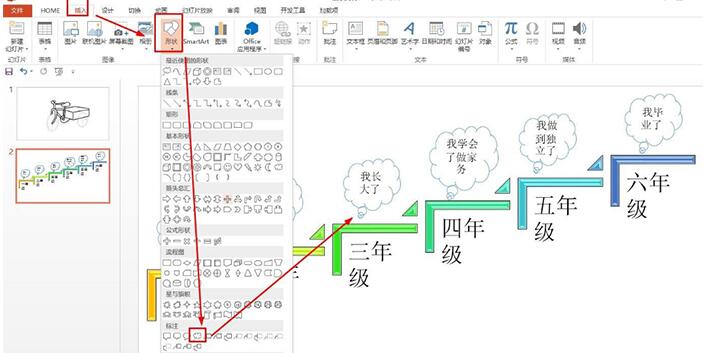
选择时间轴,点击动画——选择擦除——效果选项选择自底部,逐个级别。
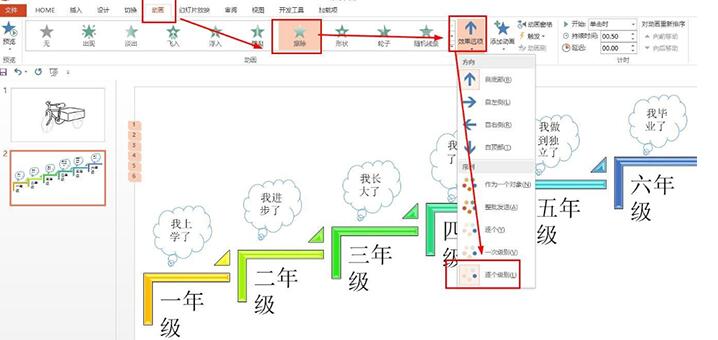
上面就是小编为大家讲解的PPT设计六年级回忆往事时间轴的操作步骤,一起来学习学习吧。相信是可以帮助到一些新用户的。



 超凡先锋
超凡先锋 途游五子棋
途游五子棋 超级玛丽
超级玛丽 口袋妖怪绿宝石
口袋妖怪绿宝石 地牢求生
地牢求生 原神
原神 凹凸世界
凹凸世界 热血江湖
热血江湖 王牌战争
王牌战争 荒岛求生
荒岛求生 植物大战僵尸无尽版
植物大战僵尸无尽版 第五人格
第五人格 香肠派对
香肠派对 问道2手游
问道2手游




























