很多伙伴对Solidworks切除圆柱中间一部分的操作还不熟悉,动起手来可能还存在点困难,那么话说Solidworks如何切除圆柱中间一部分呢?操作方法如下讲解。
1、打开SolidWorks,点文件,找到新建,出现一个如图所示的窗口,选择零件,然后点确定。
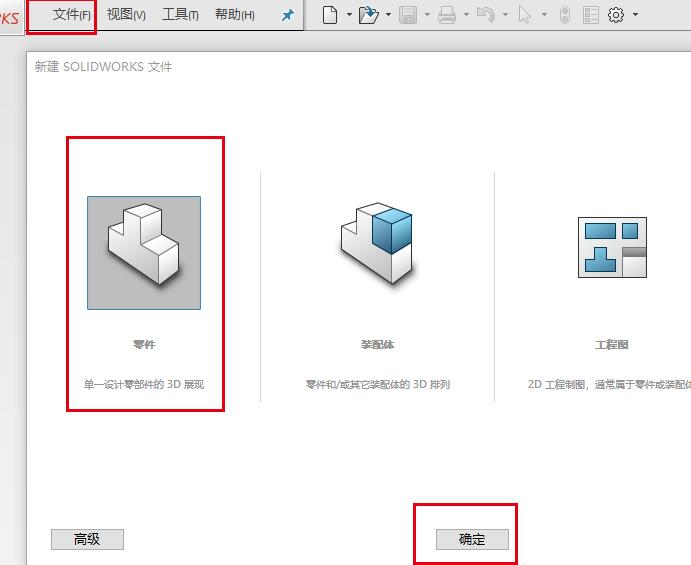
2、选择前视基准面会草图绘制平面,用草图里面的圆命令绘制一个半径50的圆,如图所示。
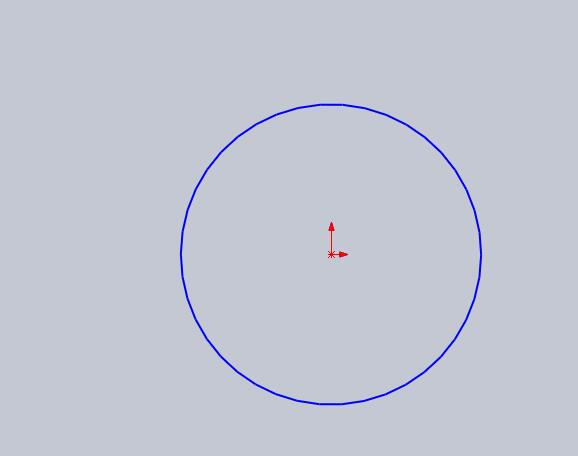
3、找到工具栏“特征”里面如图所示的“拉伸凸台/基体”命令。
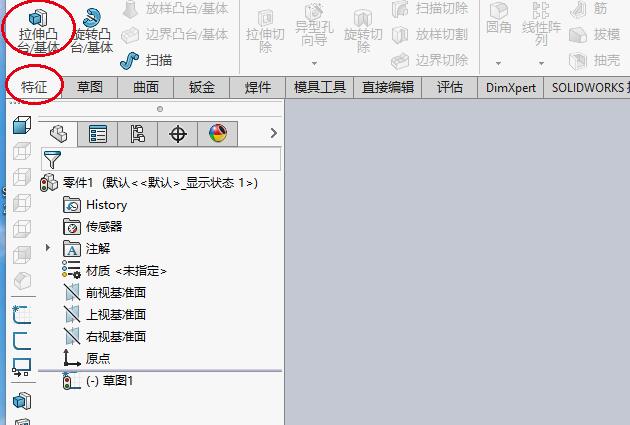
4、点“拉伸凸台/基体”命令,出现一个“拉伸凸台”的参数窗口,填写拉伸深度100,然后点确定,这样就拉伸了一个圆柱体。
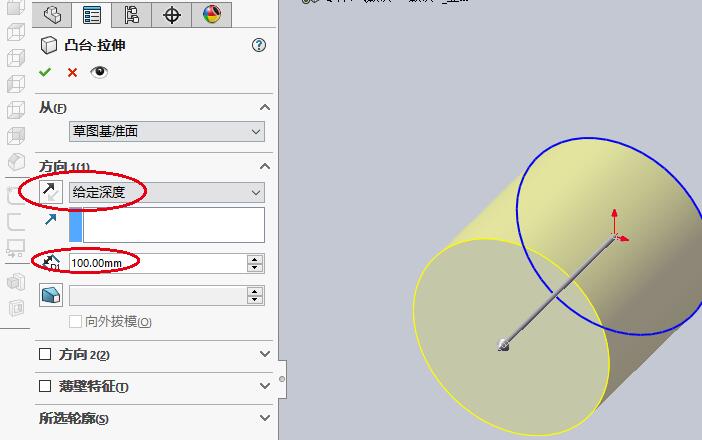
5、选择上视基准面作为草图绘制平面,在中间位置绘制一个如图所示的草图。
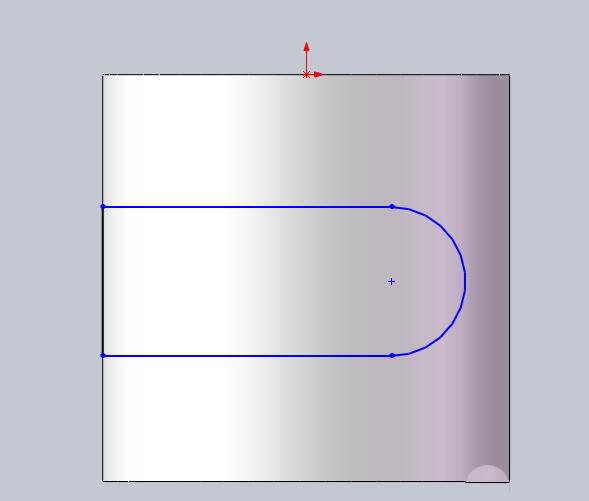
6、找到工具栏“特征”里面的“拉伸切除”命令,出现一个“拉伸切除”参数窗口,拉伸切除的方向选择两个方向,切除的深度都选择“完全贯穿”。
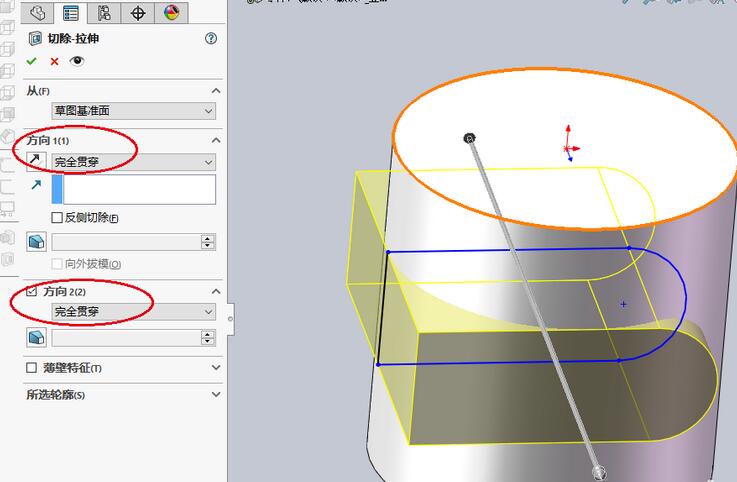
7、点确定,这样圆柱体就从中间切除一部分了,效果如图所示。
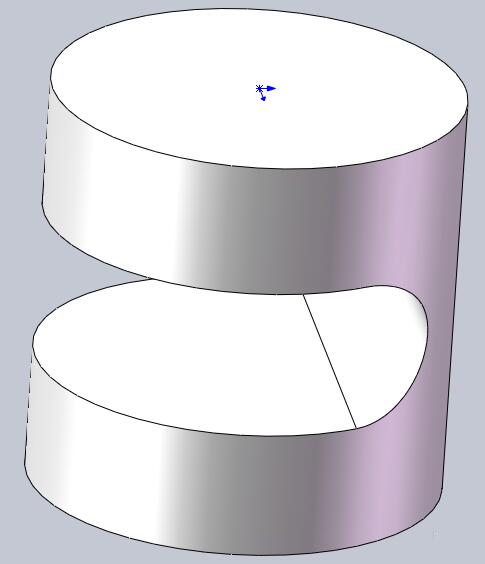
快来学习学习Solidworks切除圆柱中间一部分的操作方法吧,一定会帮到大家的。



 超凡先锋
超凡先锋 途游五子棋
途游五子棋 超级玛丽
超级玛丽 口袋妖怪绿宝石
口袋妖怪绿宝石 地牢求生
地牢求生 原神
原神 凹凸世界
凹凸世界 热血江湖
热血江湖 王牌战争
王牌战争 荒岛求生
荒岛求生 植物大战僵尸无尽版
植物大战僵尸无尽版 第五人格
第五人格 香肠派对
香肠派对 问道2手游
问道2手游




























