使用PPT还不会设置显示预览图?其实非常简单,小编今天就为大家分享PPT设置显示预览图的具体步骤,还不会操作的朋友快来学习学习哦,相信通过学习本篇教程,大家对PPT一定会有更多的了解的。
打开电脑,此时PPT文档使用默认图标显示,无法查看封面。
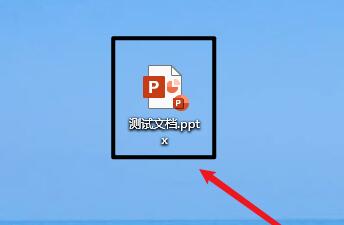
打开PPT,点击“文件”。
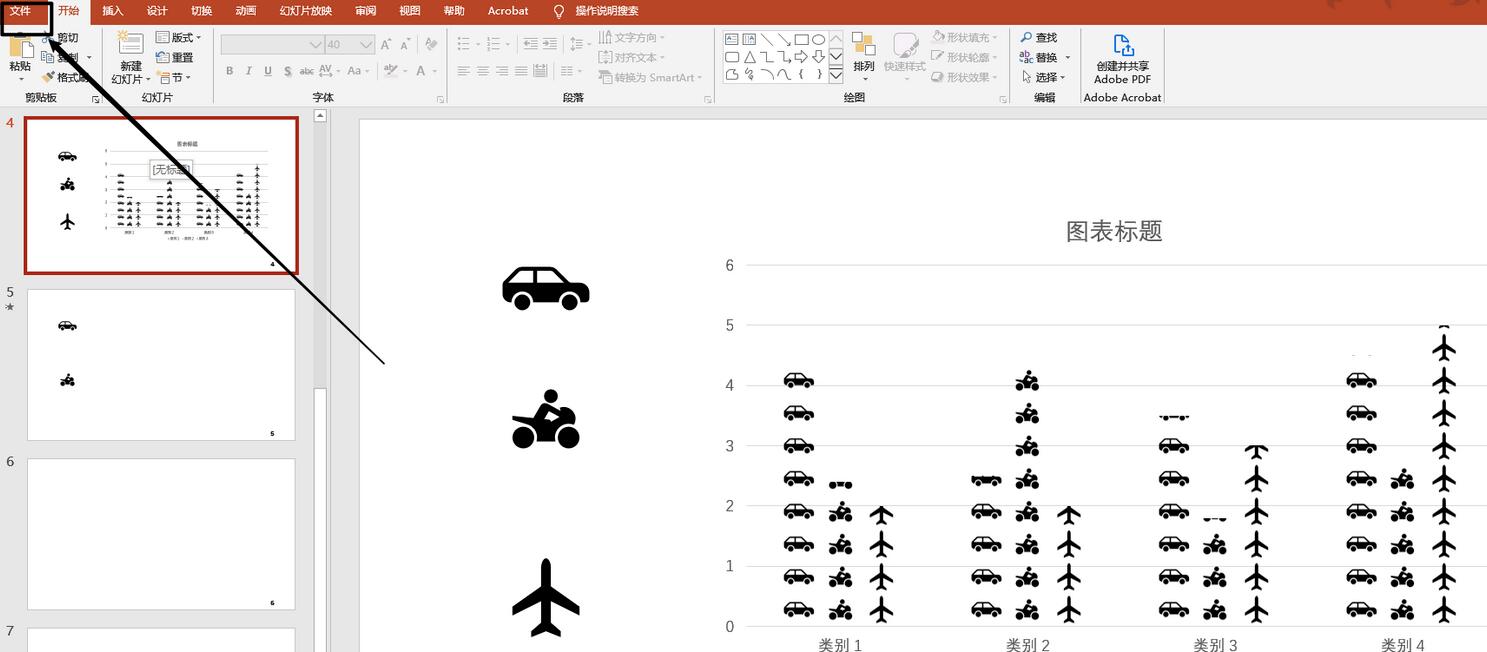
进入文件列表,点击“信息”。
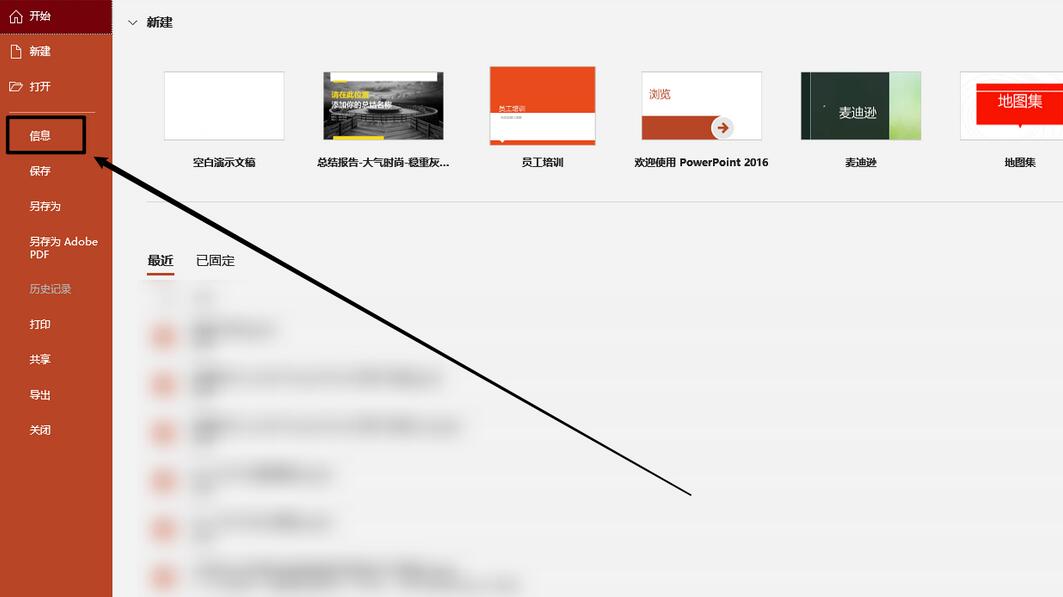
在信息界面可打开“属性”-“高级属性”
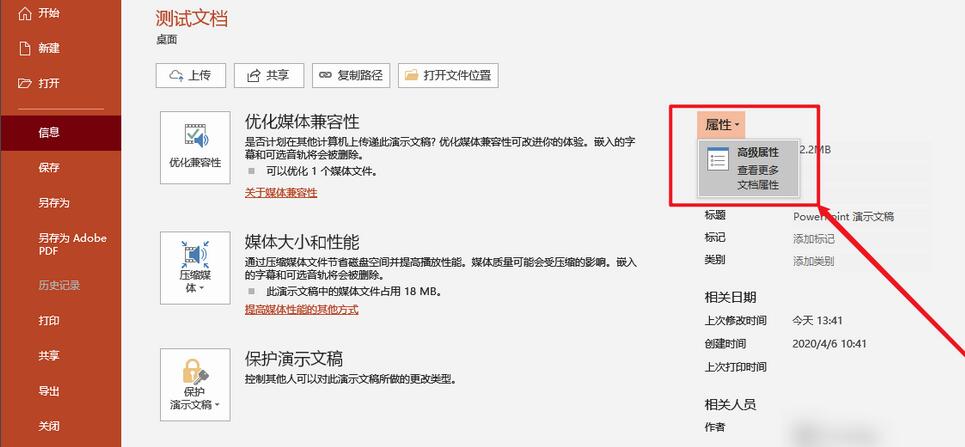
进入PPT属性窗口,点击“摘要”勾选“保存预览图片”并确定。
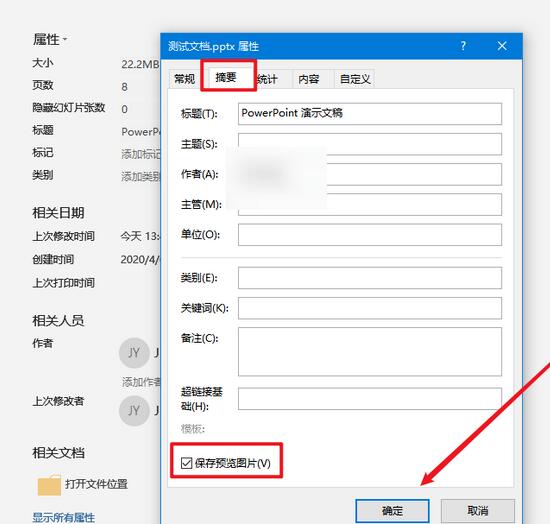
保存并退出PPT,此时刷新文件夹,PPT就能预览封面了。
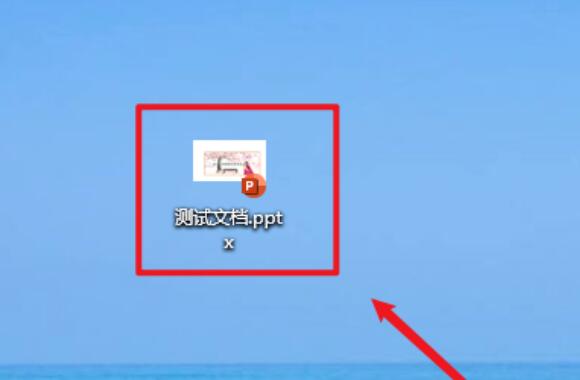
快来学习学习PPT设置显示预览图的具体步骤吧,一定会帮到大家的。



 超凡先锋
超凡先锋 途游五子棋
途游五子棋 超级玛丽
超级玛丽 口袋妖怪绿宝石
口袋妖怪绿宝石 地牢求生
地牢求生 原神
原神 凹凸世界
凹凸世界 热血江湖
热血江湖 王牌战争
王牌战争 荒岛求生
荒岛求生 植物大战僵尸无尽版
植物大战僵尸无尽版 第五人格
第五人格 香肠派对
香肠派对 问道2手游
问道2手游




























