有的朋友在使用Microsoft Office Outlook的时候,想要将发出的邮件撤回,该如何操作呢?那么今天小编就和大家一起分享关于Microsoft Office Outlook(微软邮箱)邮件撤回的方法,希望通过本篇教程的学习,可以帮助到大家。
在“Outlook邮箱”主页中选中页面右上角的齿轮按钮,打开“快速设置”窗格。
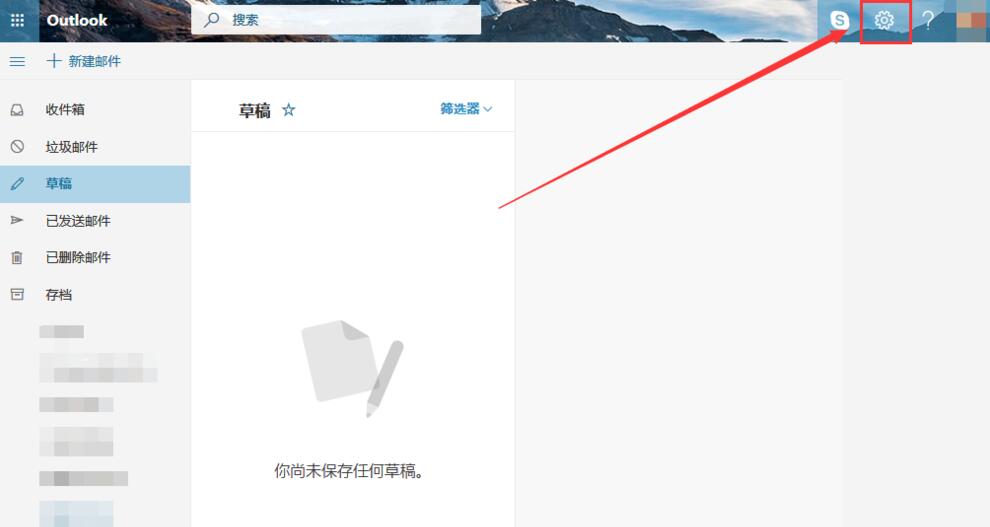
在打开的“快速设置”窗格中选中底部的“查看全部Outlook设置”。
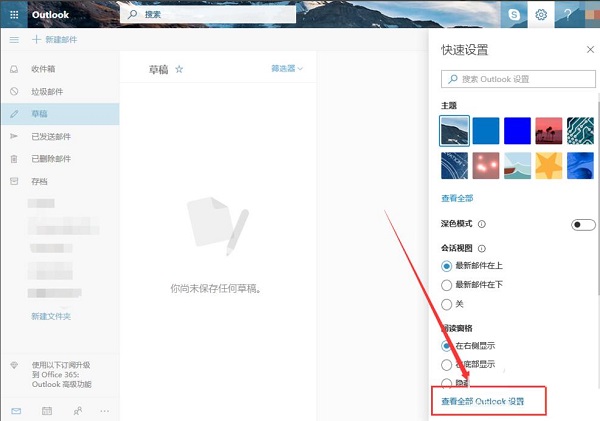
选中如图位置的“撰写和答复”,然后在右侧页面中就能找到“撤销发送”功能,根据页面提示,我们最多可以暂停发送邮件10秒钟,在此期间可以撤销发送电子邮件。
设置好需要暂停发送的时间,然后点击页面上方的“保存”按钮应用更改。
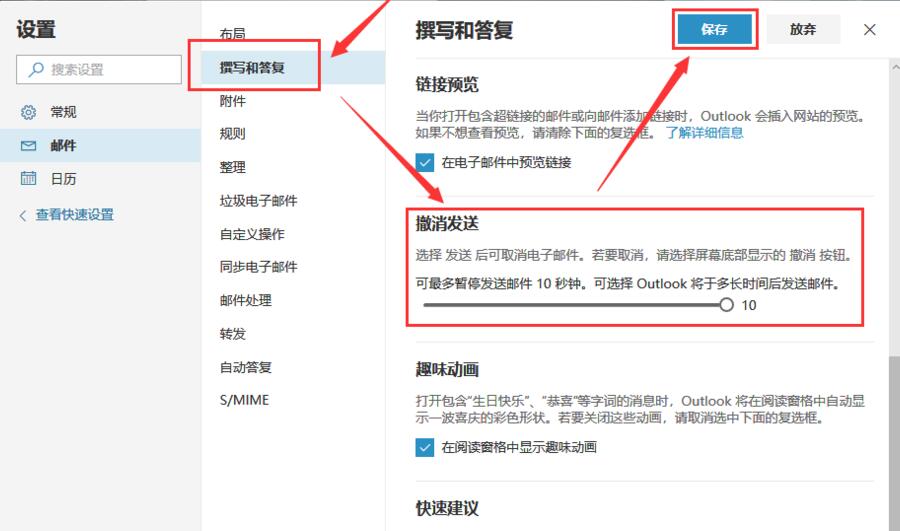
在我们撰写一封邮件完成后,点按下方的“发送”按钮,系统就会将该操作暂停一段时间。
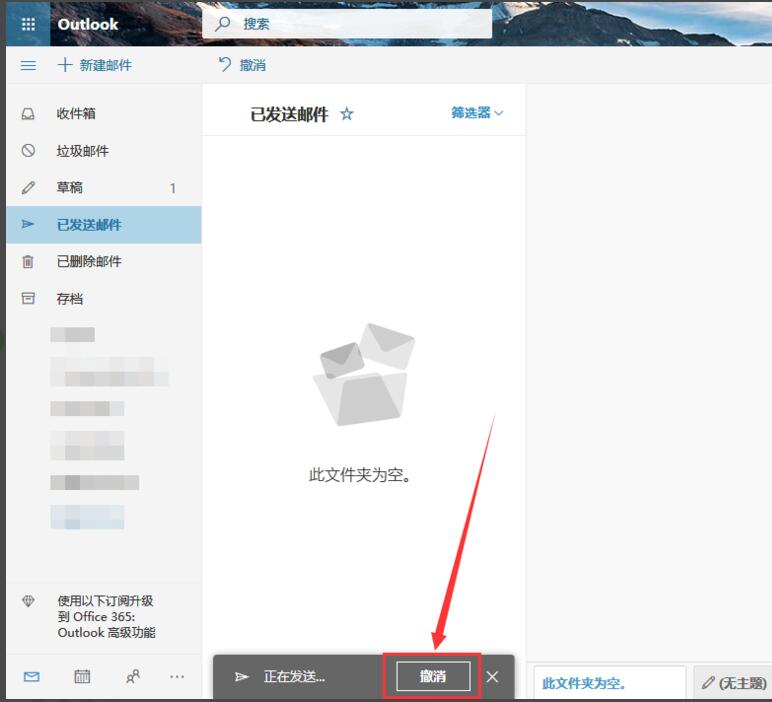
在这段暂停的时间内,页面底部就会弹出“正在发送”的提示框,旁边有“撤销”按钮,点击“撤销”按钮,即可取消邮件的发送,回到邮件编辑页面。
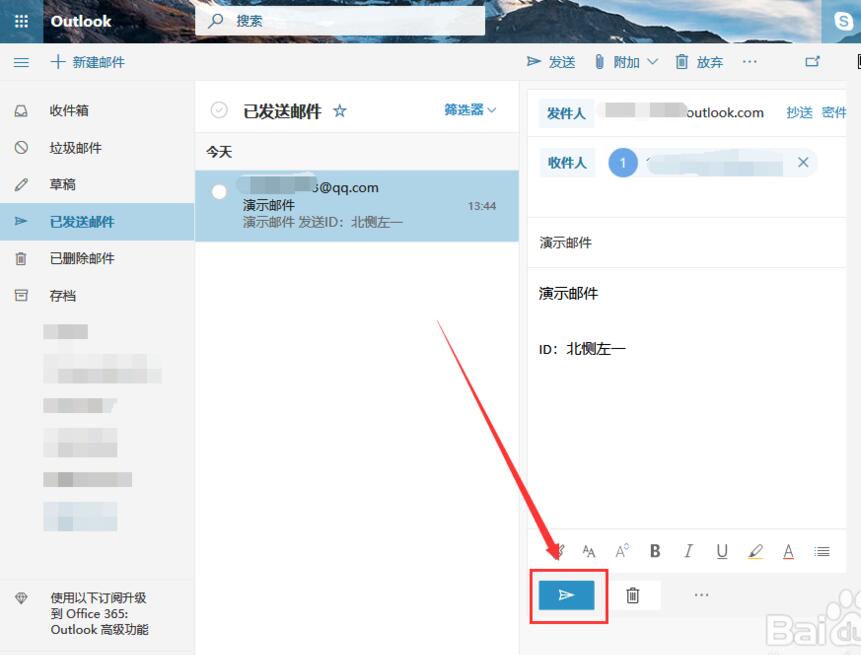
以上就是小编为大家分享的Microsoft Office Outlook(微软邮箱)邮件撤回的方法,有需要的朋友可以来看看这篇文章哦。



 超凡先锋
超凡先锋 途游五子棋
途游五子棋 超级玛丽
超级玛丽 口袋妖怪绿宝石
口袋妖怪绿宝石 地牢求生
地牢求生 原神
原神 凹凸世界
凹凸世界 热血江湖
热血江湖 王牌战争
王牌战争 荒岛求生
荒岛求生 植物大战僵尸无尽版
植物大战僵尸无尽版 第五人格
第五人格 香肠派对
香肠派对 问道2手游
问道2手游




























