还不会使用Photoshop2019图框工具吗?还不会的朋友赶紧来和小编一起学习一下Photoshop2019图框工具是使用方法哦,希望通过本篇教程的学习,可以帮助到大家。
首先,打开Photoshop2019软件,新建一个空白文档,如下图所示。
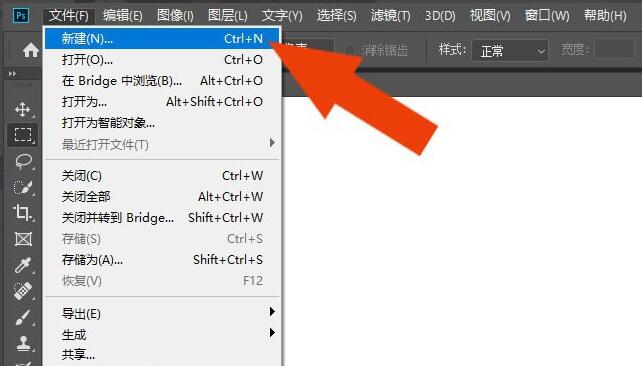
接着,鼠标左键单击菜单下的【打开】,导入素材图片,如下图所示。
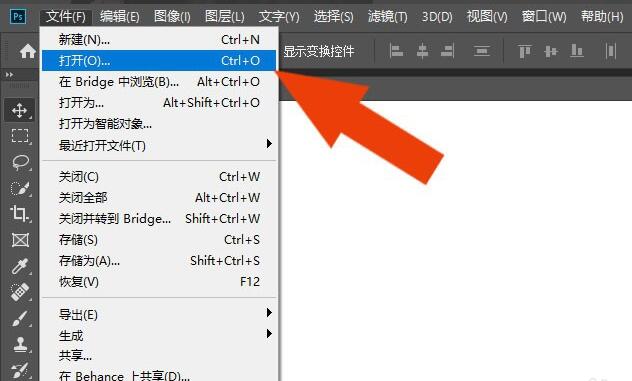
然后,在画布中导入素材图片,并调整图片的大小,如下图所示。
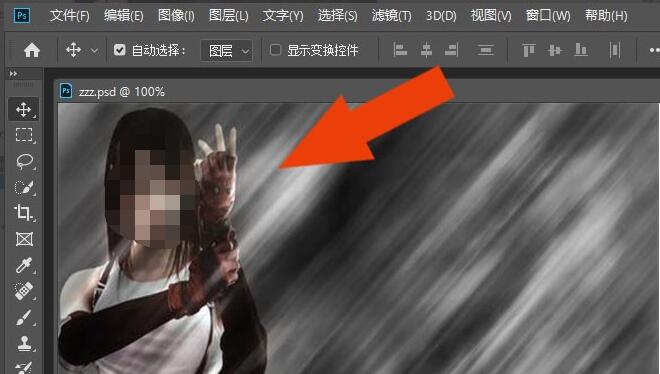
接着,在左边工具箱中,鼠标左键单击【图框工具】,如下图所示。
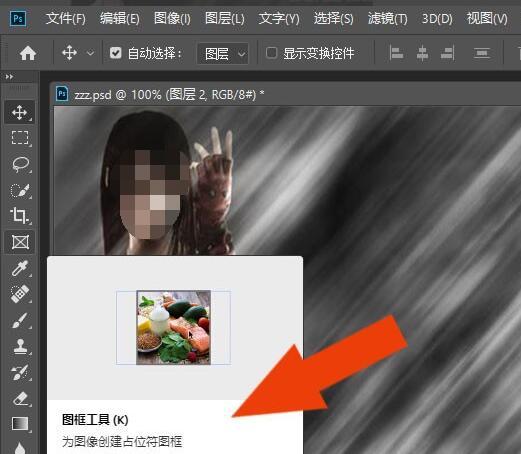
然后,在图片上,使用【图框工具】,选取图片显示的区域,如下图所示。
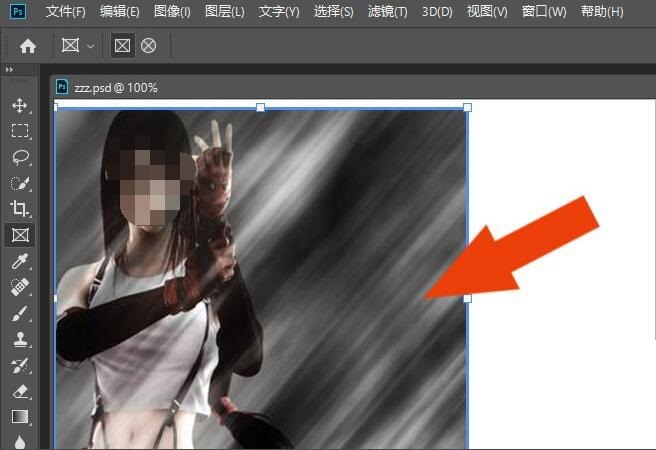
接着,在左边工具箱中,鼠标左键单击【移动工具】,如下图所示。
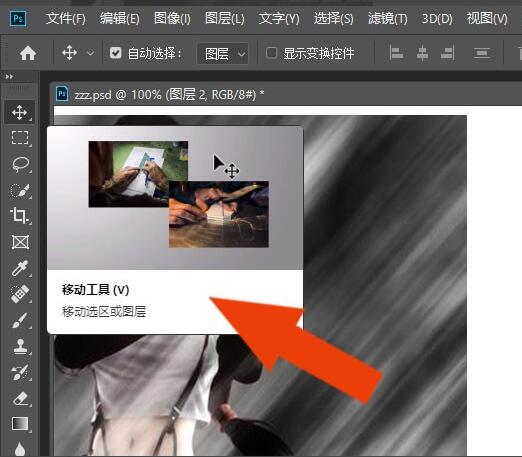
最后,使用【移动工具】调整图片在图框中显示的位置,如下图所示。
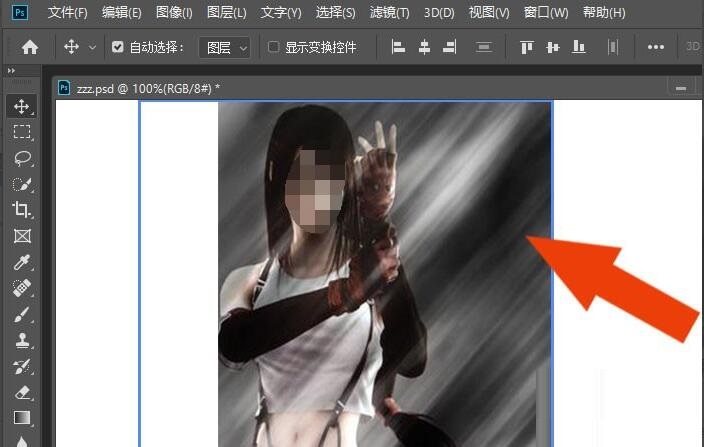
以上就小编分享的Photoshop2019图框工具的使用方法,有需要的朋友赶紧来看看哦。



 超凡先锋
超凡先锋 途游五子棋
途游五子棋 超级玛丽
超级玛丽 口袋妖怪绿宝石
口袋妖怪绿宝石 地牢求生
地牢求生 原神
原神 凹凸世界
凹凸世界 热血江湖
热血江湖 王牌战争
王牌战争 荒岛求生
荒岛求生 植物大战僵尸无尽版
植物大战僵尸无尽版 第五人格
第五人格 香肠派对
香肠派对 问道2手游
问道2手游




























