近日有一些小伙伴咨询小编关于ps怎么把矩形变成波浪效果呢?下面就为大家带来了ps超简单五步制作波浪边效果教程,有需要的小伙伴可以来了解了解哦。
我们点击形状工具,然后选择【矩形工具】,如图所示。
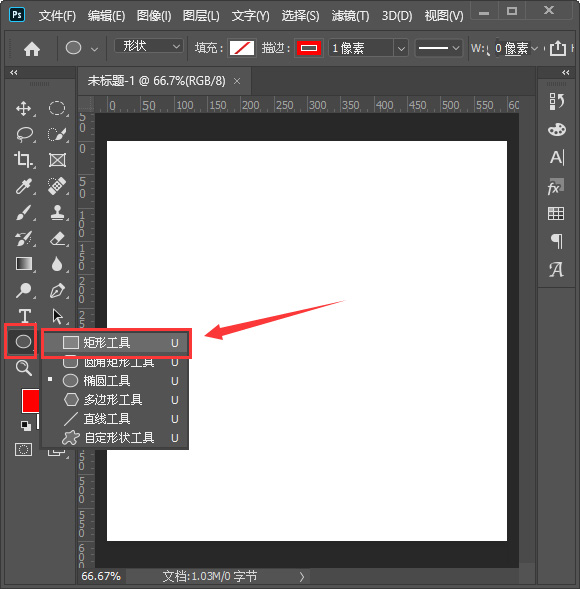
接着,我们把填充颜色设置为【红色】,描边设置为无颜色,如图所示。
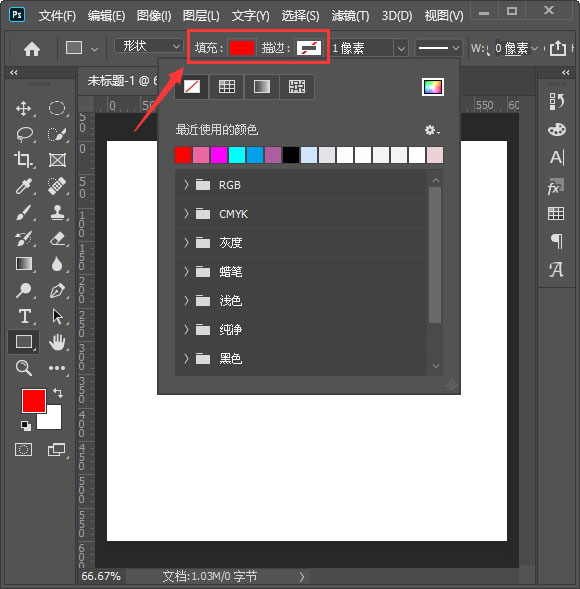
我们用【矩形工具】画出一个矩形,这个矩形下面的部分要大于画布,如图所示。
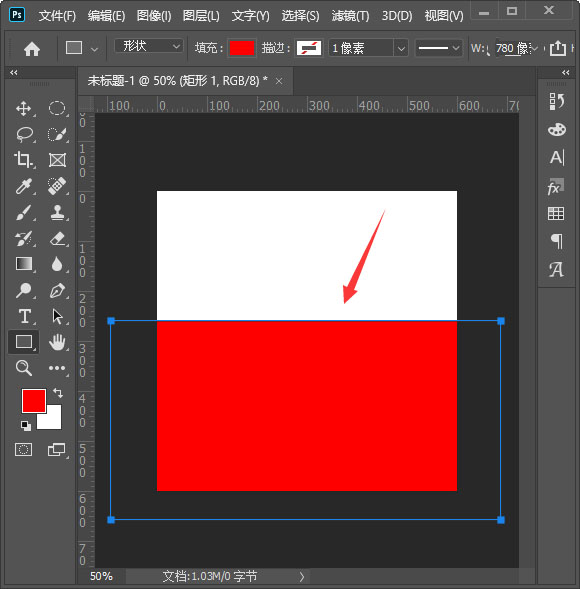
接着,我们选中画好的矩形,在【滤镜】中【扭曲】中选择【波浪】,如图所示。
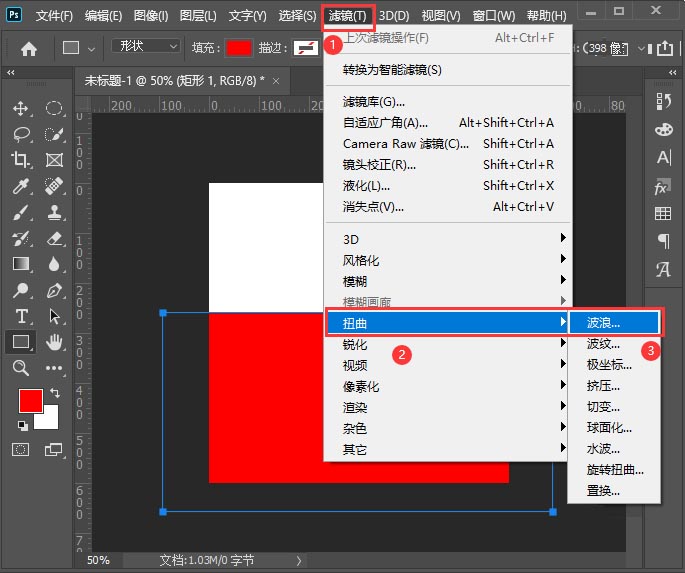
接下来,我们在波浪里面选择【正弦】,然后调整生成器数和波长的参数,点击【确定】,如图所示。
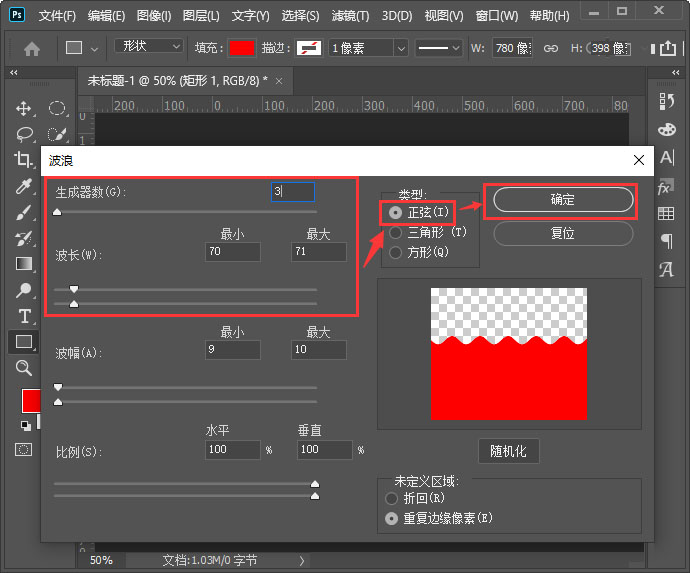
最后,我们看到矩形就变成波浪效果了。
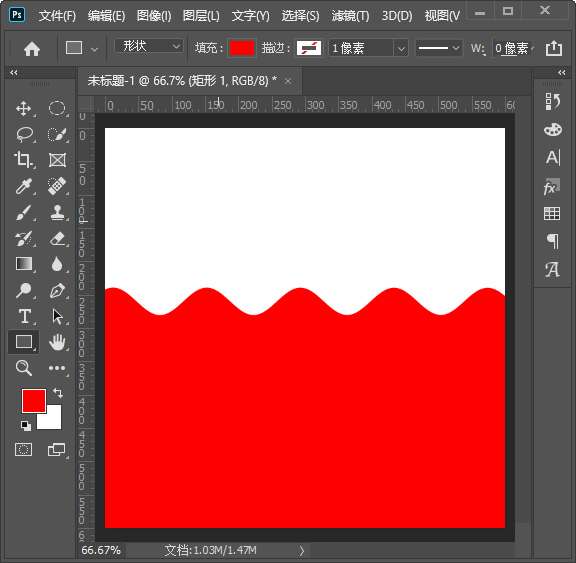
以上这里为各位分享了ps超简单五步制作波浪边效果教程。有需要的朋友赶快来看看本篇文章吧!



 超凡先锋
超凡先锋 途游五子棋
途游五子棋 超级玛丽
超级玛丽 口袋妖怪绿宝石
口袋妖怪绿宝石 地牢求生
地牢求生 原神
原神 凹凸世界
凹凸世界 热血江湖
热血江湖 王牌战争
王牌战争 荒岛求生
荒岛求生 植物大战僵尸无尽版
植物大战僵尸无尽版 第五人格
第五人格 香肠派对
香肠派对 问道2手游
问道2手游




























