Excel单元格式如何设置为邮政编码样式呢,话说不少用户都在咨询这个问题呢?下面就来小编这里看下Excel单元格式设置为邮政编码样式的图文操作步骤吧,需要的朋友可以参考下哦。
1、打开需要设置单元格格式为邮政编码的Excel
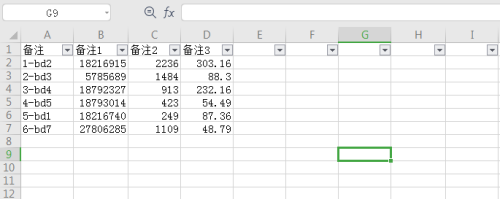
2、选中单元区域,鼠标右击在下拉窗口点击设置单元格格式
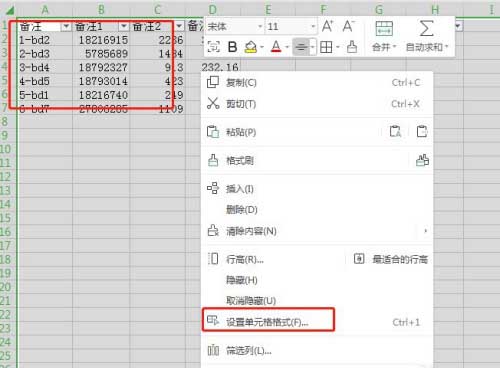
3、之后会出现一个如图所示的新的窗口
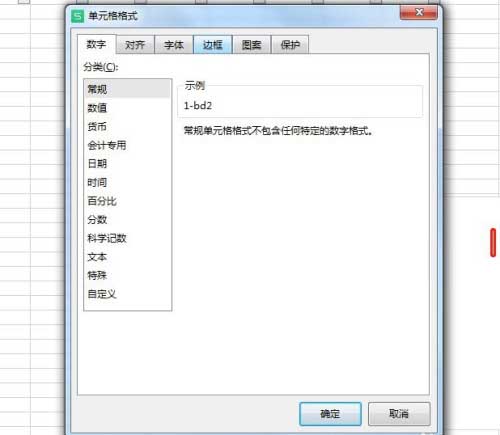
4、在窗口点击“数字”点击“邮政编码”即可将单元格格式设置为邮政编码样式
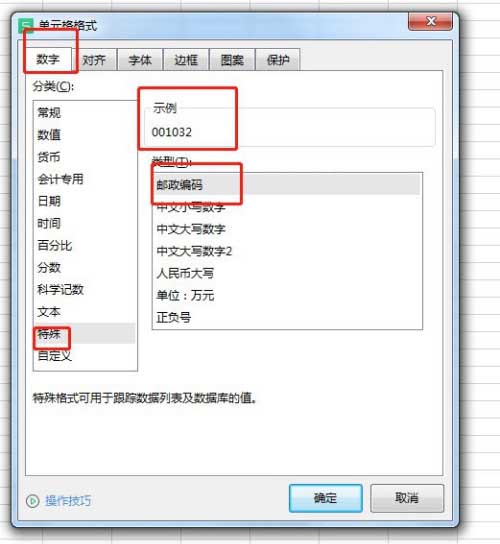
以上就是小编带来的Excel单元格式如何设置为邮政编码样式,有需要的朋友赶快来看看本篇文章吧!


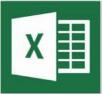
 超凡先锋
超凡先锋 途游五子棋
途游五子棋 超级玛丽
超级玛丽 口袋妖怪绿宝石
口袋妖怪绿宝石 地牢求生
地牢求生 原神
原神 凹凸世界
凹凸世界 热血江湖
热血江湖 王牌战争
王牌战争 荒岛求生
荒岛求生 植物大战僵尸无尽版
植物大战僵尸无尽版 第五人格
第五人格 香肠派对
香肠派对 问道2手游
问道2手游




























