Excel中制作年终报表有哪些技巧?下面是小编介绍利用Excel制作年终报表几种技巧方法,有需要的小伙伴一起来下文看看吧,希望可以帮助到大家!
1. Alt+=快速求和
汇总求和是年报制作里经常遇到的一个问题,传统方法是利用SUM函数+单元格拖拽。不过一个更快捷的操作是:先选中数据区,按下“Alt+=”,稍后Excel就会将汇总结果直接填写到表格下方。如果你还需要横向汇总,那么可以在选择时多选一组空白列,这样Excel就会一并把横向结果也汇总出来了。
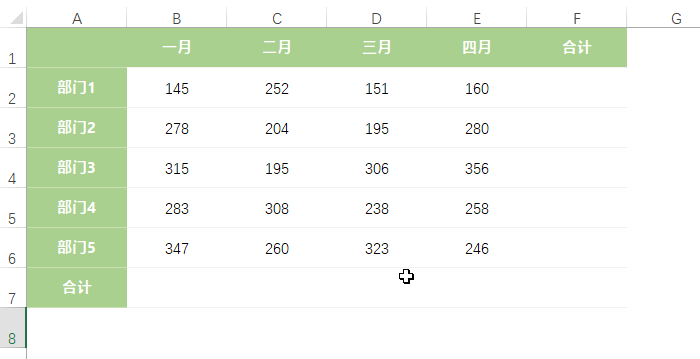
Alt+=快速汇总表格
2. 一键切换数字格式
将一个数值改为百分比或货币单位,传统方法是修改单元格格式。但如果这样的数值很多,也可以借助快捷键来完成。选中单元格,按下Ctrl+Shift+3就是日期格式,按下Ctrl+Shift+4就是货币格式,按下Ctrl+Shift+5就是百分比格式。
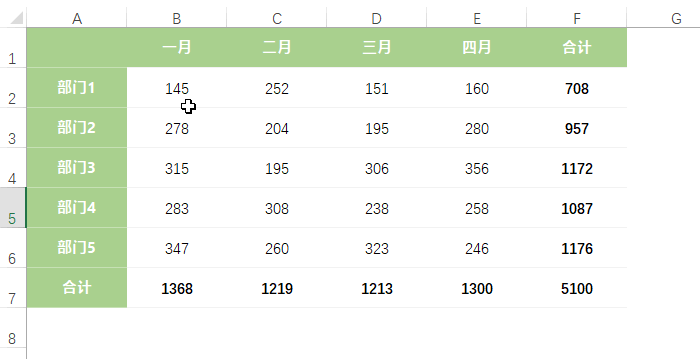
一键变换单元格格式
3. 一键展现公式
表格里夹杂了很多公式,修改起来不方便。想让公式“显形”其实非常简单,只要按一下“Ctrl+~”就可以了。这样处理之后,再编辑表格就不怕将公式误删除了。
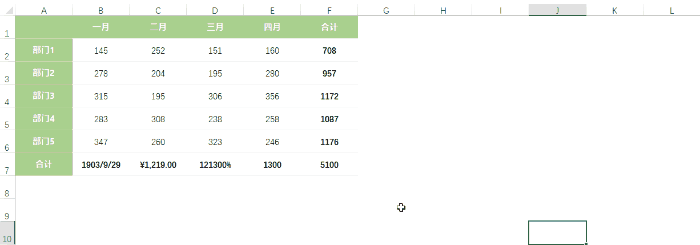
一键展现公式
4. 一键增加行列
制作表格时经常需要添删行和列,传统方法是将光标定位到行列开头,再用右键手工操作。其实你也可以先将光标定位到要处理的行列开关,按下快捷键Ctrl+/-。其中“Ctrl+”是增加行(列),“Ctrl-”是减少行(列)。需要几个按几下,要比传统方法方便多了!
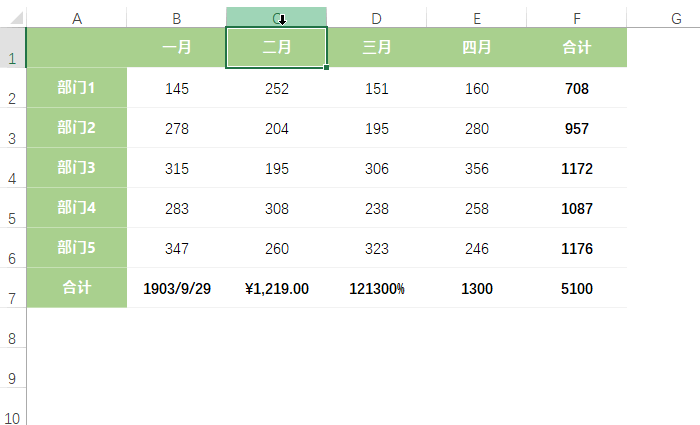
快捷键添删行和列
5. 快速在不同工作表间切换
有些表格内置了多张工作表,想要遍历所有工作表,只能通过鼠标点击。其实我们也可以借助快捷键来完成,其中Ctrl+PageDown是向右切换,Ctrl+PageUp是向左切换。而且这个快捷键没有循环功能,不会跳到结尾后再从头来一遍,很适合财务人员使用。
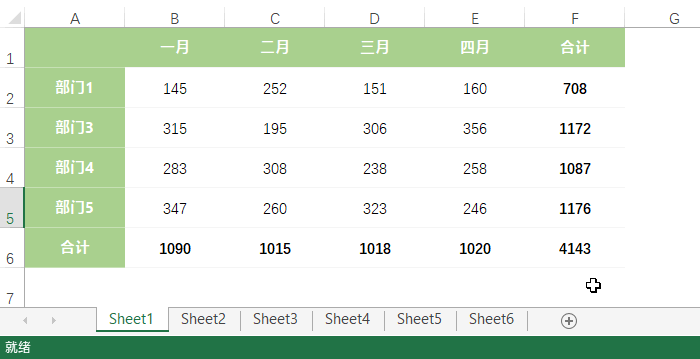
快速切换不同工作表
6. 不想看到碍眼的“0”
由于公式的缘故,很多做好的空白模板里都会包含大量的0。如果不想看到这些0,一个最直接的办法就是隐藏它。方法是:点击“文件”→“选项”→“高级”,取消“此工作表的显示选项”→“在具有零值的单元格中显示零”前面的复选框就可以了。
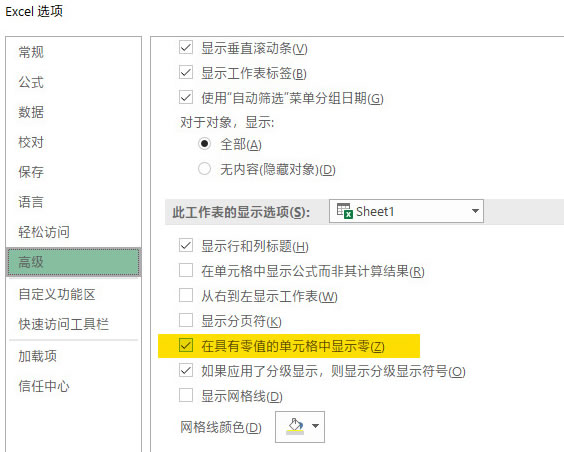
取消“0”值显示
需要注意的是,这项设置仅针对于当前工作表有效,且会自动保存到文件里。设置好后,即便将表格放到另一台电脑上,也不会将0显示出来。
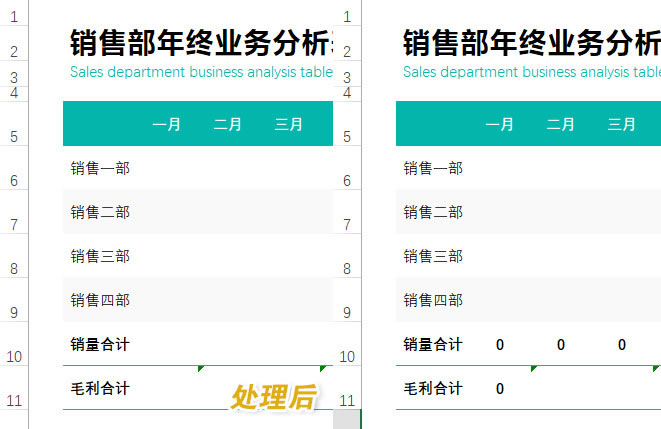
“消零”前后对比
7. 只打印表格中的某一部分
有时一个表格中会包含若干内容,如果只希望打印其中某一部分该怎么办呢?答案就是——设置打印区域。选中要打印的部分,点击“页面布局”→“打印区域”→“设置打印区域”。设置好后,再点击打印按钮,表格中的其他部分就不会被打印了。
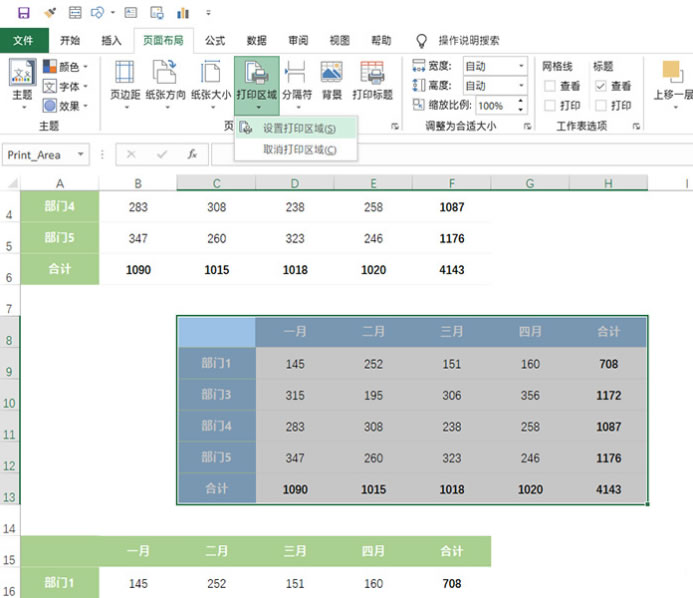
使用“打印区域”仅打印指定部分(蓝色表格)
8. 快速删除空行
表格经过多次编辑后,往往会留下一堆空行,如何快速删除这些空行呢?很简单,首先Ctrl+A全选,然后按下Ctrl+G调出“定位”对话框,接下来点击 “定位条件”,双击“空值”。这时Excel会自动选中所有空白的单元格,接下来在空白格上右击并执行“删除”→“整行”,所有的空行就被一键清除了。
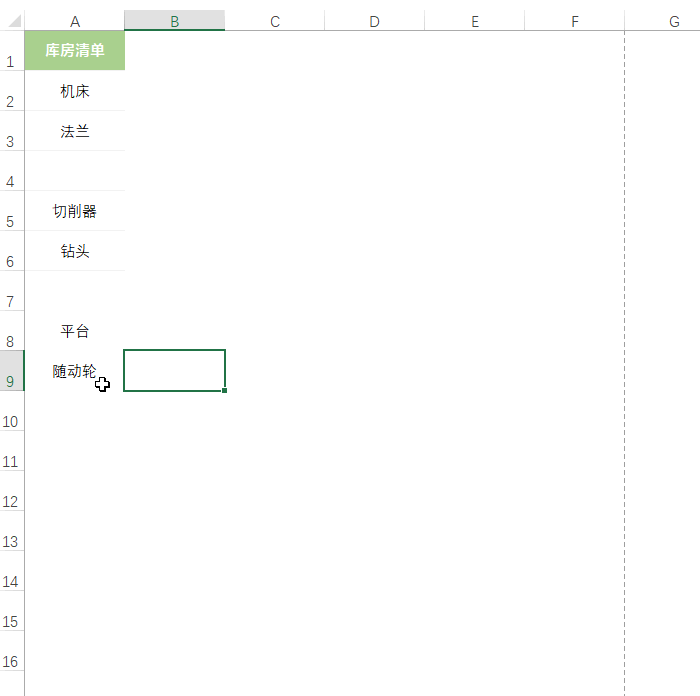
快速删除空行
9. 快速录入部门员工清单
如果需要重复录入内部员工信息,自定义序列将是一个不错的选择。首先将部门名称及员工清单按列输入到Excel中,然后选中并点击“文件”→“选项”→“高级”,向下找到“编辑自定义列表”按钮。接下来在弹出面板右侧点击“导入”按钮,完成序列值添加。一旦后续需要填写本部门信息,只要输入部门名称(比如本例中的“技术部”),再将填充柄向下拖拽,名单便自动生成了。
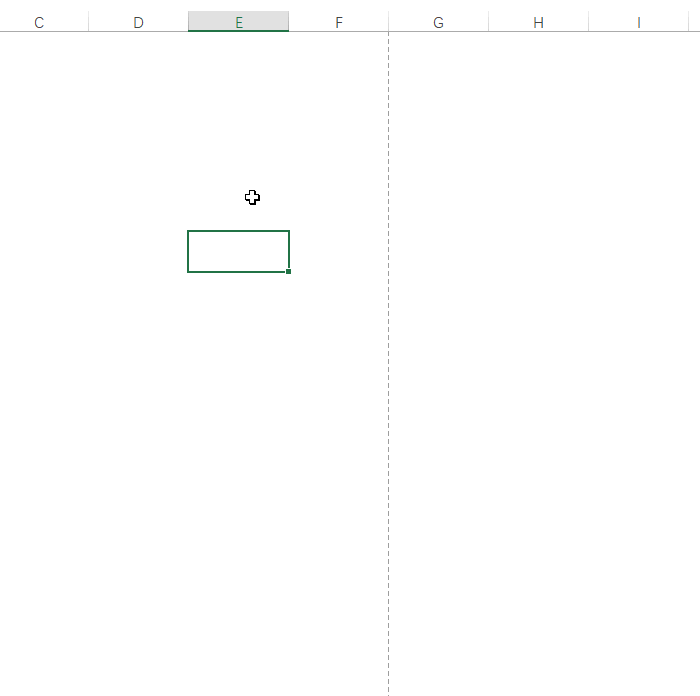
快速生成部门员工清单
10. 一键清除边框
有时表格中的框线很碍眼,如何一键快速清除呢?很简单,选中要处理的单元格区域,然后按下快捷键Ctrl+Shift+-(减号),这时区域内的框线就被一键清除了。
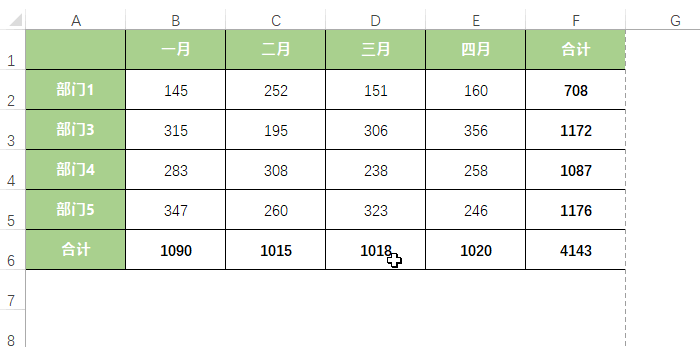
以上就是给大家分享的全部教程,更多精彩教程可以关注PC下载网哦!


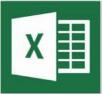
 超凡先锋
超凡先锋 途游五子棋
途游五子棋 超级玛丽
超级玛丽 口袋妖怪绿宝石
口袋妖怪绿宝石 地牢求生
地牢求生 原神
原神 凹凸世界
凹凸世界 热血江湖
热血江湖 王牌战争
王牌战争 荒岛求生
荒岛求生 植物大战僵尸无尽版
植物大战僵尸无尽版 第五人格
第五人格 香肠派对
香肠派对 问道2手游
问道2手游




























