小伙伴们你们知道win10系统磁盘盘符如何更改呢?今天小编很乐意与大家分享win10快速修改电脑磁盘盘符教程,感兴趣的可以来了解了解哦。
1、现在我需要把图中的G盘盘符改成E,因为D、G、H这三个盘符是属于一块硬盘的;
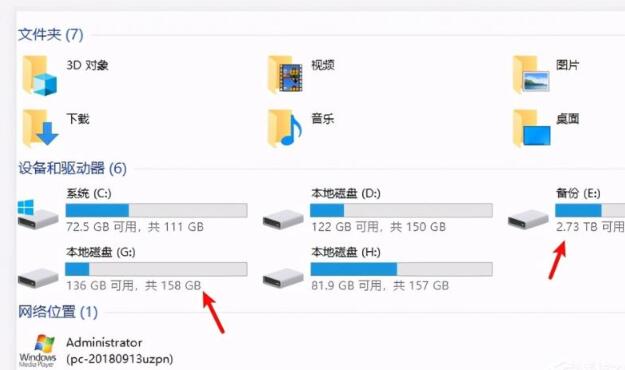
2、在桌面上使用鼠标右击【此电脑】的图标,选择【管理】;
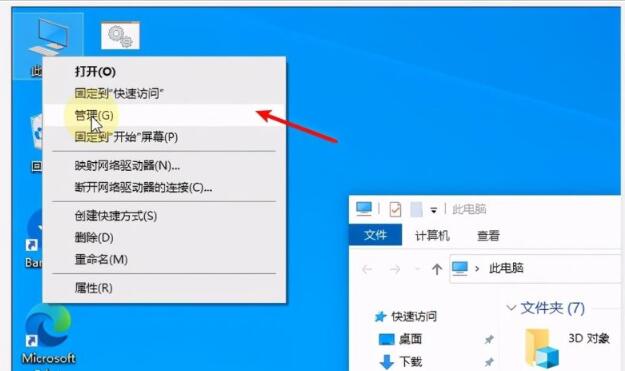
3、进入计算机管理窗口,在左侧栏点击【存储】——【磁盘管理】选项;
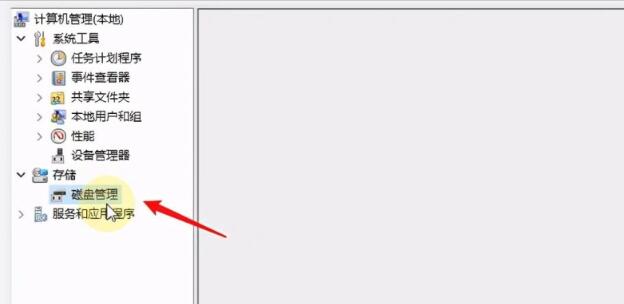
4、查看电脑中安排的所有硬盘信息,如图,磁盘0就是需要修改的盘符;
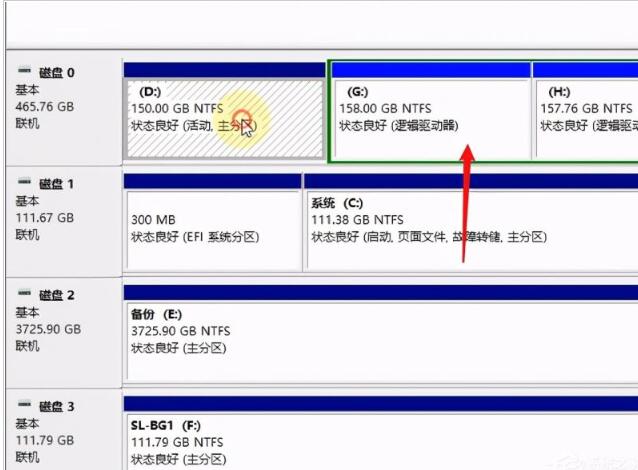
5、因为盘符E已经被磁盘2占用了,所以需要先对现在的E盘的盘符进行修改,鼠标右击,选择【更改驱动器号和路径】;
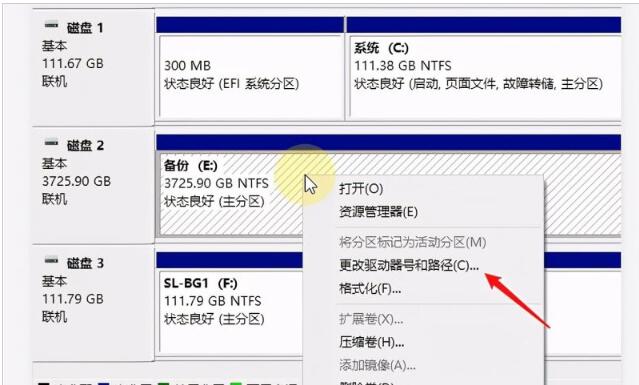
6、弹出窗口,点击【更改】按钮,展开下拉列表,为当前盘选择一个新的盘符,点击确定,完成盘符修改;
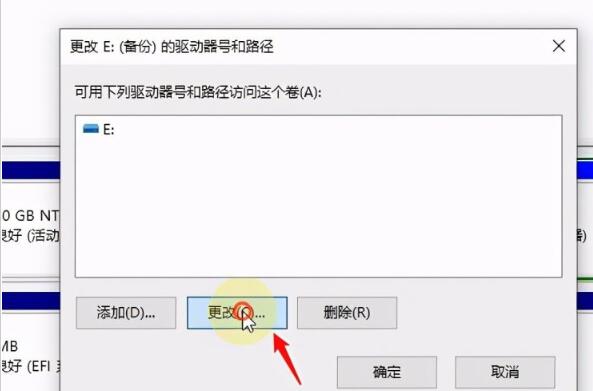
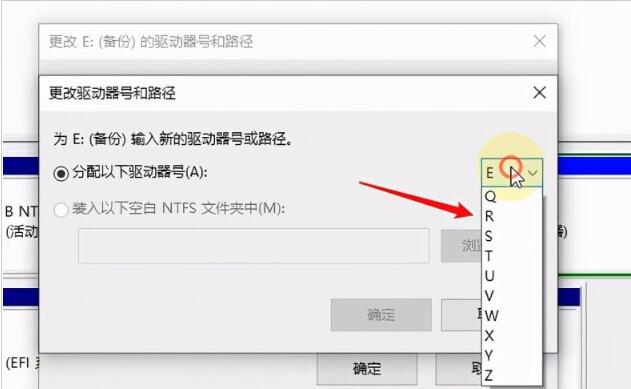
现在可以使用同样的方法把G盘改成E盘,期间会有提示“某些依赖驱动号的程序可能无法正确运行”,这是因为如果有程序装到这个盘了,修改盘符,程序可能就无法运行了,所以盘符修改最好在刚刚装好系统之后进行操作。
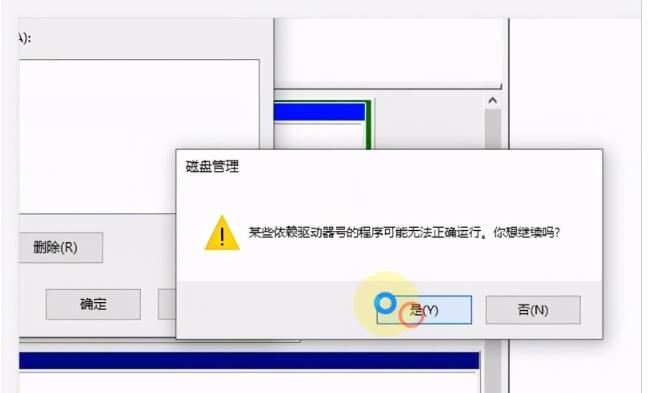
一般购买新电脑,工作人员肯定会帮你分好盘符,如果你想要重新自定义盘符名称,不妨试试以上方法操作。
以上就是小编给大家分享的win10系统磁盘盘符的方法步骤了,希望大家喜欢哦!



 超凡先锋
超凡先锋 途游五子棋
途游五子棋 超级玛丽
超级玛丽 口袋妖怪绿宝石
口袋妖怪绿宝石 地牢求生
地牢求生 原神
原神 凹凸世界
凹凸世界 热血江湖
热血江湖 王牌战争
王牌战争 荒岛求生
荒岛求生 植物大战僵尸无尽版
植物大战僵尸无尽版 第五人格
第五人格 香肠派对
香肠派对 问道2手游
问道2手游




























