PS怎么制作水雾玻璃效果文字呢,话说不少用户都在咨询这个问题呢?下面就来小编这里看下PS制作水雾玻璃效果文字教程步骤吧,需要的朋友可以参考下哦。
1、打开准备好的水雾玻璃图片素材,输入需要的文字。

2、然后点击滤镜,液化选项。

3、调整右侧的大小等属性,形成下图所示效果。
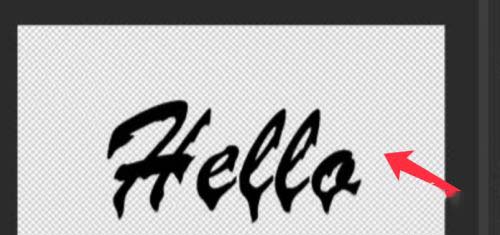
4、点击图层混合模式,选择叠加。
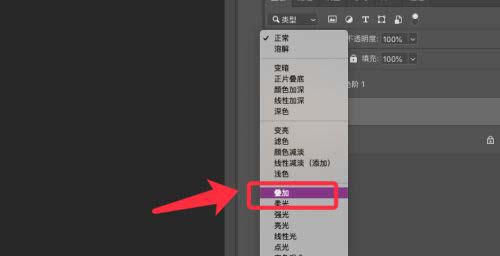
5、点击文字图层,添加蒙版,设置一个黑白线性渐变。

6、从上到下在画布上拖拽,生成黑白渐变。


以上就是PS怎么制作水雾玻璃效果文字的详细内容,希望本文内容能帮助到大家!



 超凡先锋
超凡先锋 途游五子棋
途游五子棋 超级玛丽
超级玛丽 口袋妖怪绿宝石
口袋妖怪绿宝石 地牢求生
地牢求生 原神
原神 凹凸世界
凹凸世界 热血江湖
热血江湖 王牌战争
王牌战争 荒岛求生
荒岛求生 植物大战僵尸无尽版
植物大战僵尸无尽版 第五人格
第五人格 香肠派对
香肠派对 问道2手游
问道2手游




























