Sketch怎么自定义工具栏呢,话说不少用户都在咨询这个问题呢?下面就来小编这里看下Sketch自定义工具栏的方法步骤吧,需要的朋友可以参考下哦。
首先打开Sketch工具。
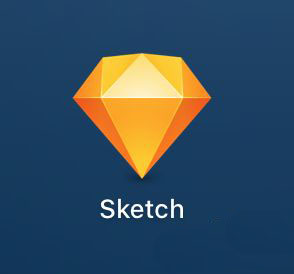
鼠标放在工具栏的任意位置,然后右键单击,会出现一个如图所示的下拉菜单,在菜单里选择“Customize Toolbar”
出现了一个新的页面,并且工具栏里的所有图标在左右晃动,说明工具栏处在编辑状态中。
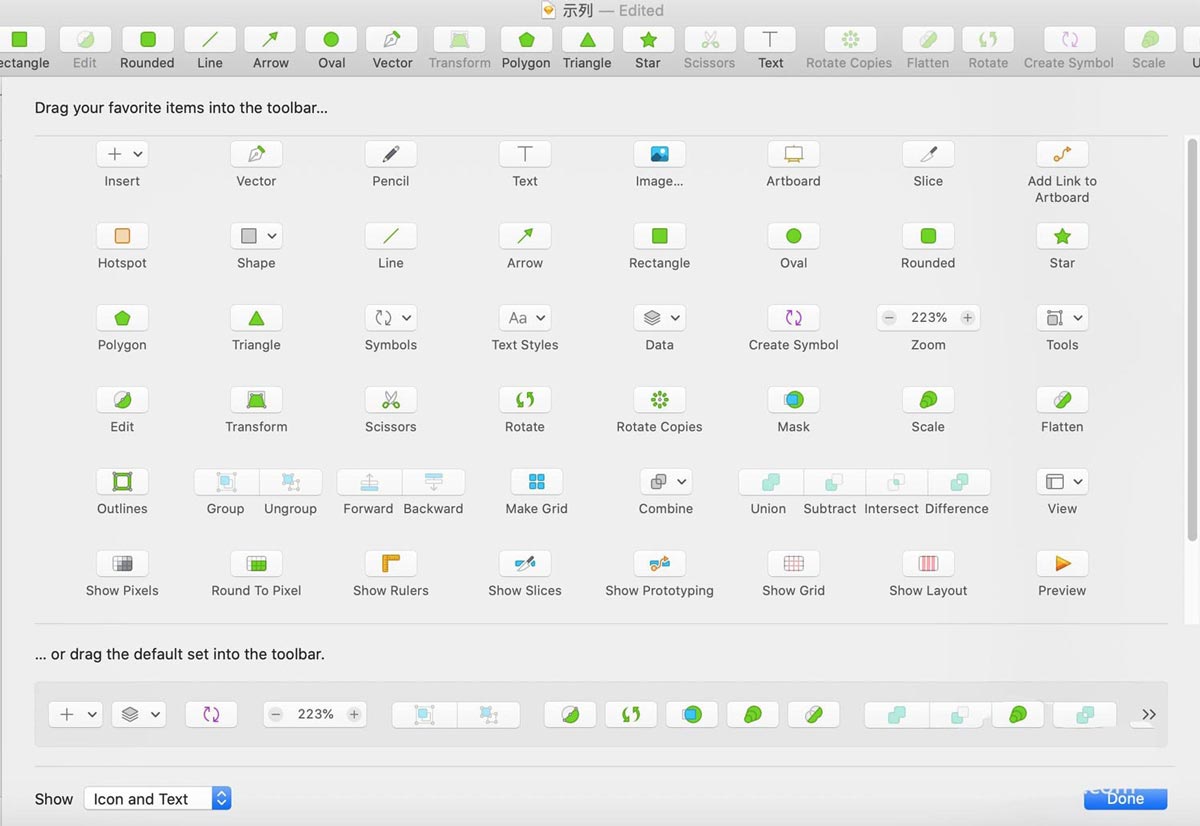
选择一个想要添加的工具,往工具栏的方向拖动。
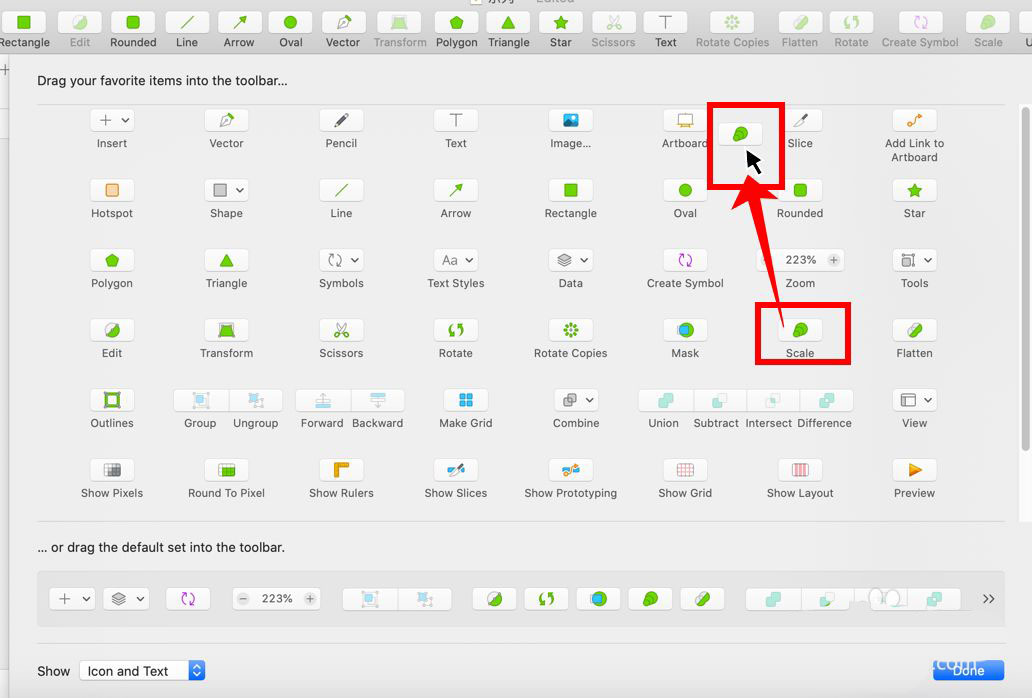
当移到工具栏附近,工具栏会自动留出一片空白,一旦松手,这个工具就被置放在此处。
注意:此处的具体位置看个人需求,可以是左端也可以是右端。
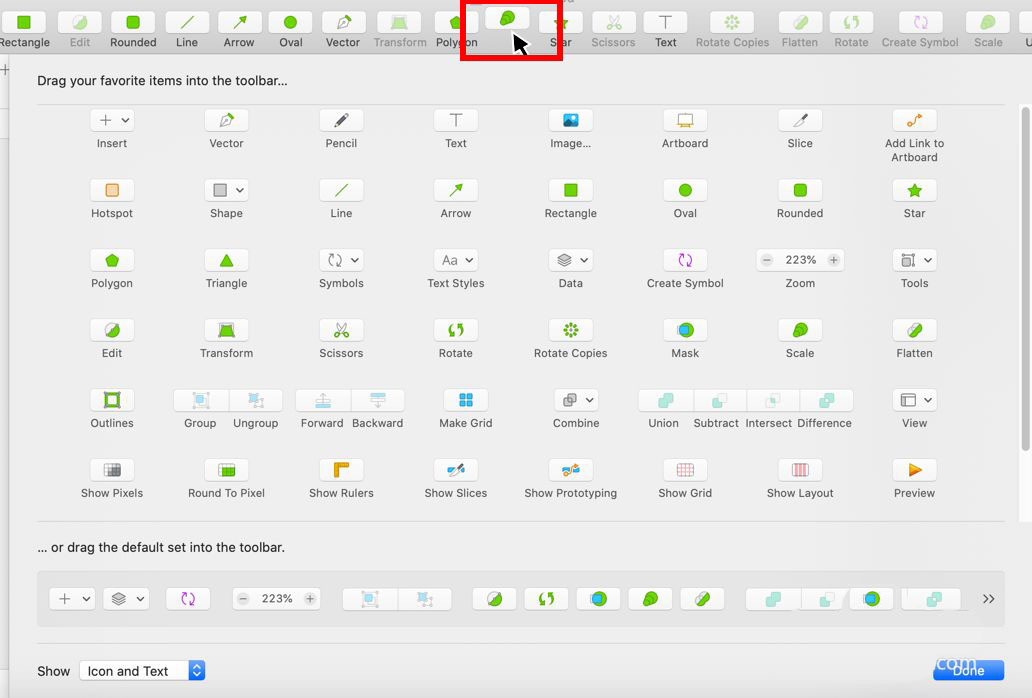
其它的工具也都如此操作。
如果操作失误,不想要这个工具,可以选中不松手,向工具栏以外的方向拖动,离开了工具栏鼠标再松手,此时,当前这个工具就自动在工具栏消失了。
此处移除的动作与刚才添加的动作完全相反。
一切完成之后,点击右下角的Done即可。
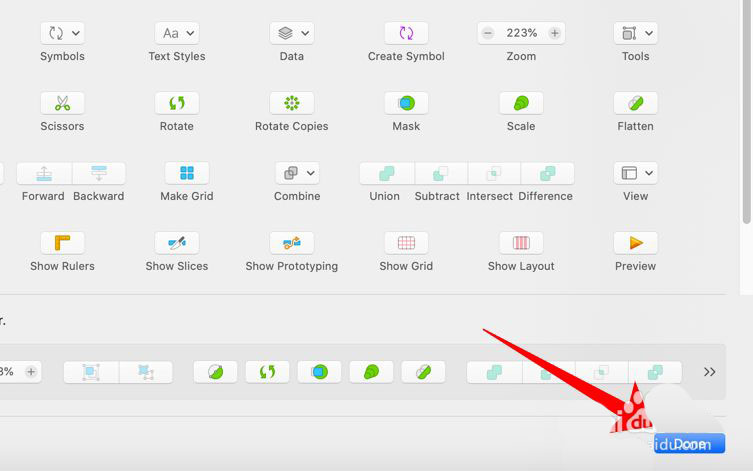
完成之后,也可以右键工具栏,按照个人需求选择“Icon and Text”(图文结合),“Icon Only”(仅图标),或“Text Only”(仅文字)。
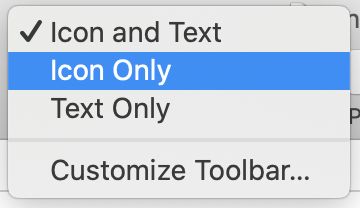
如图中所示,可以查看三者之间的区别,一般会选择前两项。
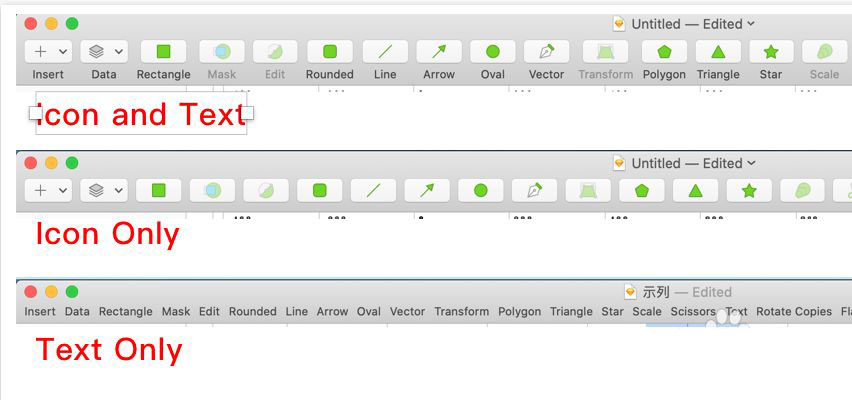
以上就是Sketch自定义工具栏的技巧,希望大家喜欢哦。


 超凡先锋
超凡先锋 途游五子棋
途游五子棋 超级玛丽
超级玛丽 口袋妖怪绿宝石
口袋妖怪绿宝石 地牢求生
地牢求生 原神
原神 凹凸世界
凹凸世界 热血江湖
热血江湖 王牌战争
王牌战争 荒岛求生
荒岛求生 植物大战僵尸无尽版
植物大战僵尸无尽版 第五人格
第五人格 香肠派对
香肠派对 问道2手游
问道2手游




























