一些网友表示还不太清楚Word文档如何两页合成一页的相关操作,而本节就介绍了Word两页合成一页方法,还不了解的朋友就跟着小编学习一下吧,希望对你们有所帮助。
首先我们打开一个文档:
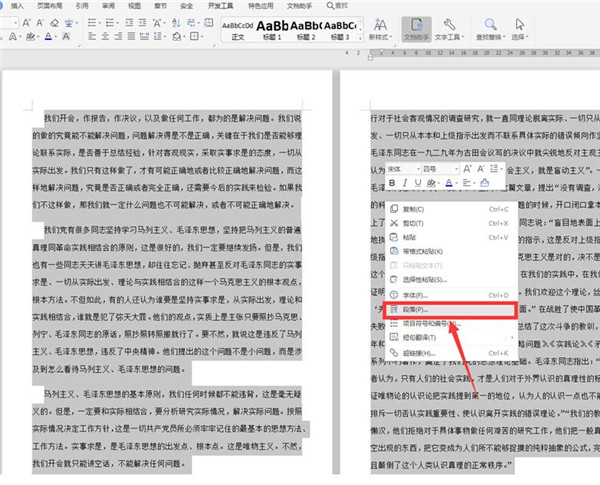
第一种方法:选择工具栏上的【页面布局】选项,在下拉菜单中选择【纸张大小】,二级菜单选择【A3】:
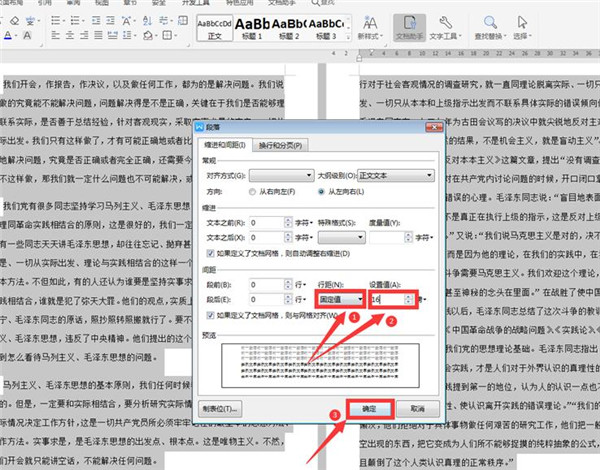
接着选择【页面布局】选项下的【纸张方向】,将竖向改为横向:
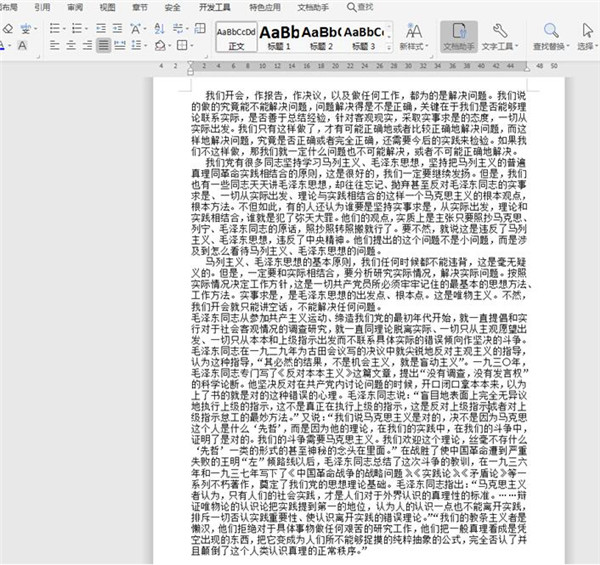
如果觉得版面不好看的话,可以选择【页面布局】选项下的【分栏】,二级菜单中点击【两栏】,这样就完成了页面调整:
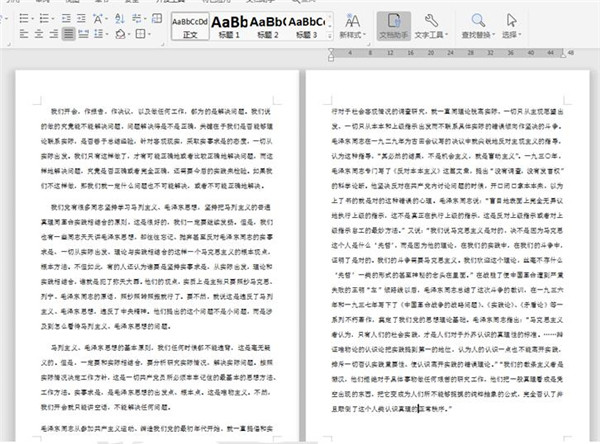
第二种方法:将文中的字体缩小,将原本的“四号”字体改为“小四”:
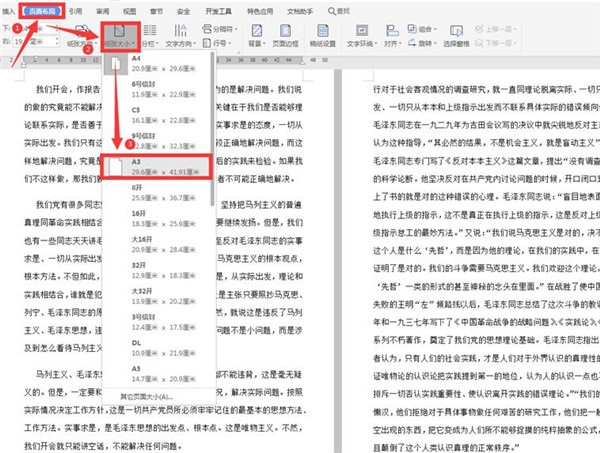
第三种方法:选中全部的文字,右键弹出菜单,选择其中的【段落】选项:
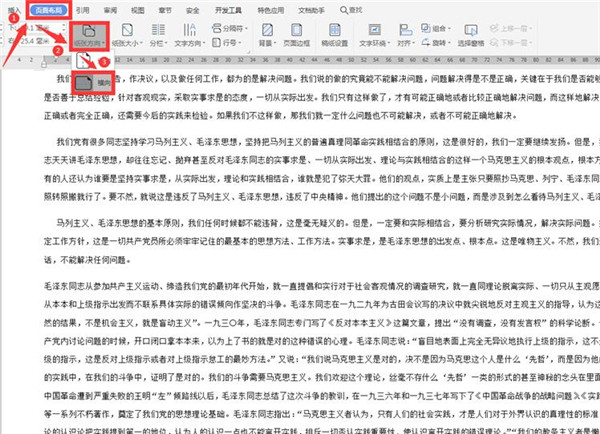
在弹出的【段落】对话框中,将【行距】改为“固定值”,【设置值】改为“16”:
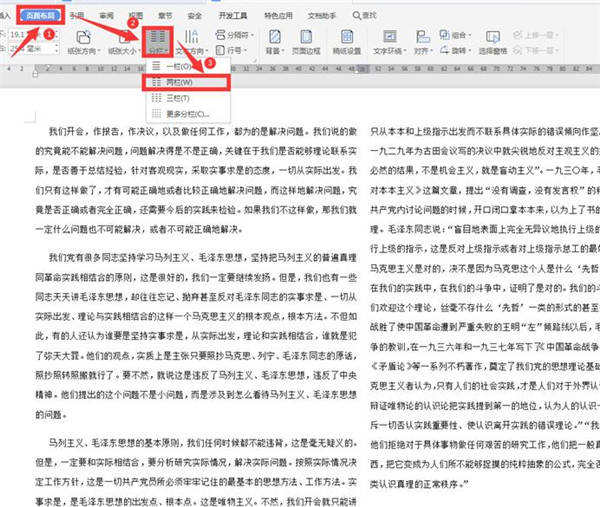
这样行距缩小,文档也变成了一页。
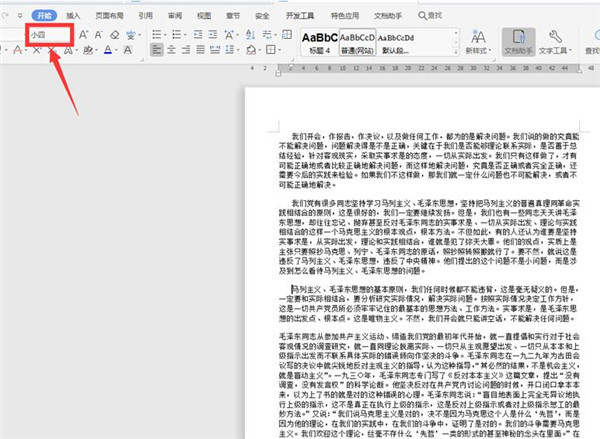
以上这里为各位分享了Word两页合成一页方法。有需要的朋友赶快来看看本篇文章吧!


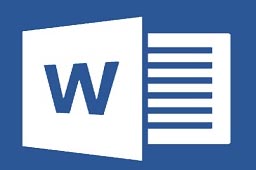
 超凡先锋
超凡先锋 途游五子棋
途游五子棋 超级玛丽
超级玛丽 口袋妖怪绿宝石
口袋妖怪绿宝石 地牢求生
地牢求生 原神
原神 凹凸世界
凹凸世界 热血江湖
热血江湖 王牌战争
王牌战争 荒岛求生
荒岛求生 植物大战僵尸无尽版
植物大战僵尸无尽版 第五人格
第五人格 香肠派对
香肠派对 问道2手游
问道2手游




























