最近有很多朋友在咨询小编Word如何设置分级标题?那么针对这个问题,小编今天就和大家分享一下Word设置分级标题的步骤哦,希望可以帮助到有需要的朋友哦。
第一步,打开word文档,可以看到标题设置是如下图的。
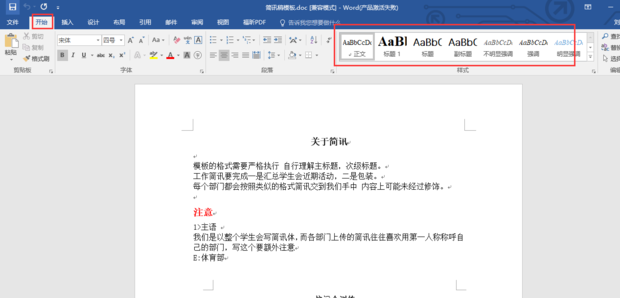
第二步,在【开始】选项卡下,点击如图的【多级列表】按钮。
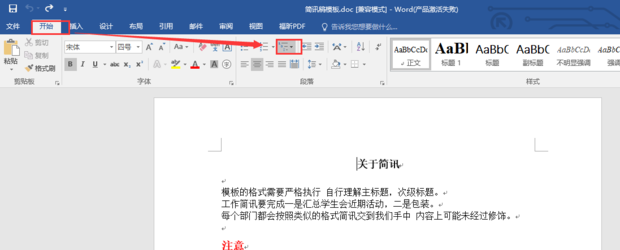
第三步,在【多级列表】选项中,点击下如图样式。
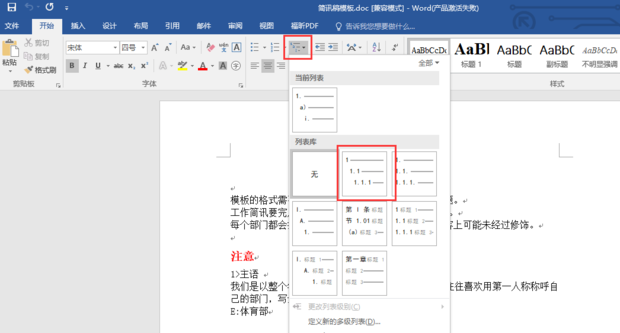
第四步,在【多级列表】选项中,点击【定义新的多级列表】选项。
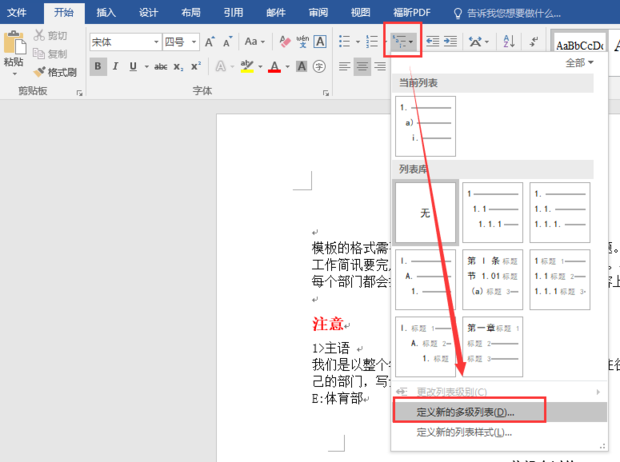
第五步,在弹出的【定义新多级列表】窗口中,点击【更多】按钮。
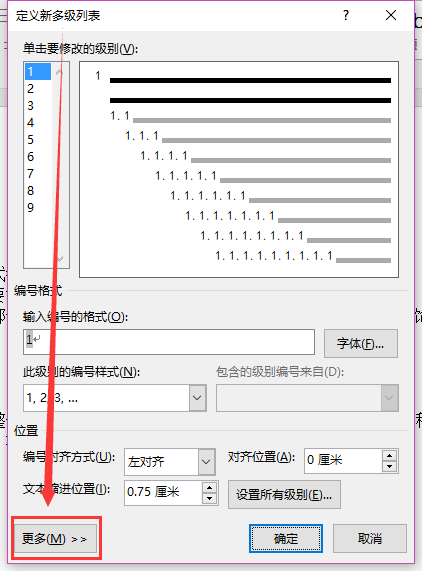
第六步,在弹出的窗口中,【点击要修改的级别】为1,第一级列表对应的【将级别链接到样式】下拉选择【标题1】。
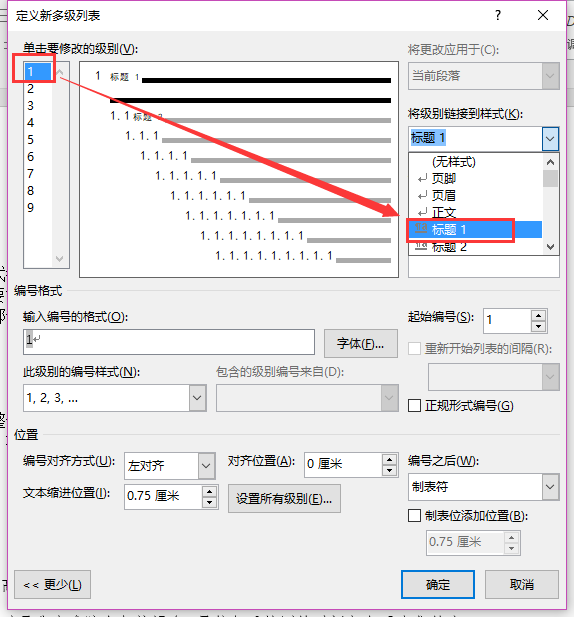
第七步,第二级列表对应的将级别链接到样式下拉选择【标题2】,想设置多少级就按照这样依次类推即可。
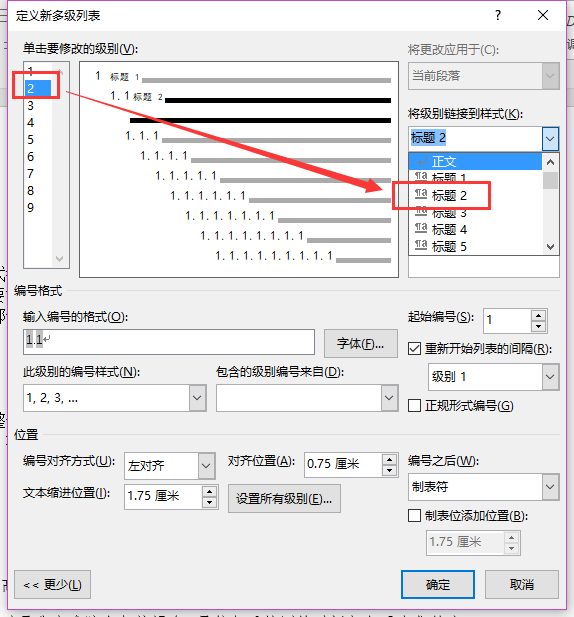
第八步,设置完成后,会发现级别中多出了对应的标题级别,点击【确定】按钮,
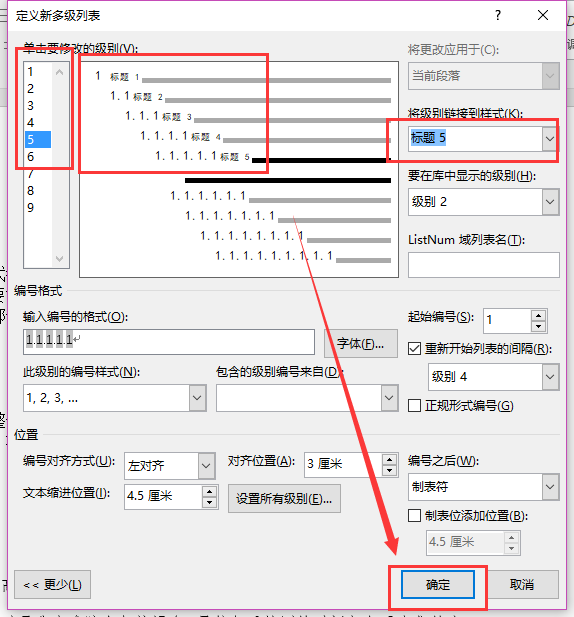
第九步,就能看到原来的标题现在变成了带多级列表的标题了,就可以将文章改为以上格式了。
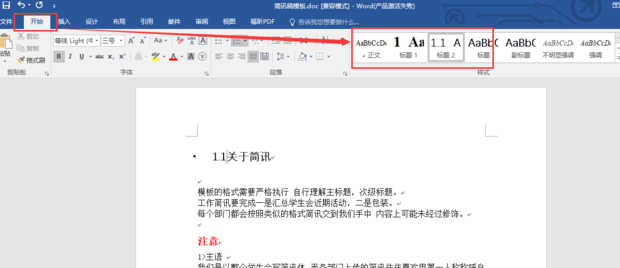
以上就是小编带来的Word设置分级标题的步骤,还不会的朋友赶快来学习学习吧。



 超凡先锋
超凡先锋 途游五子棋
途游五子棋 超级玛丽
超级玛丽 口袋妖怪绿宝石
口袋妖怪绿宝石 地牢求生
地牢求生 原神
原神 凹凸世界
凹凸世界 热血江湖
热血江湖 王牌战争
王牌战争 荒岛求生
荒岛求生 植物大战僵尸无尽版
植物大战僵尸无尽版 第五人格
第五人格 香肠派对
香肠派对 问道2手游
问道2手游




























