我们在使用Word进行文档编辑的时候,若想输入数字公差,该怎么操作呢?下面小编就将Word输入数字公差的方法和大家分享一下哦。
第一步,打开word,输入需要的数字以及上下公差。
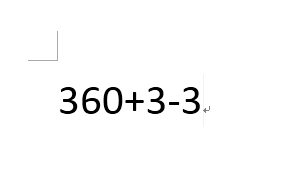
第二步,选中上标公差,点击鼠标右键,选择“字体”。
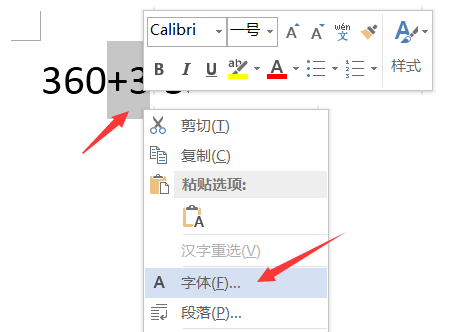
第三步,在弹出来的字体页面中,勾选“上标”,点击“确定”。
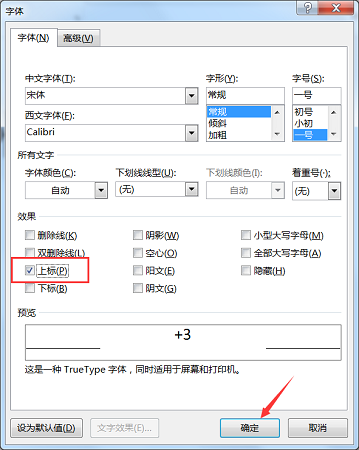
第四步,再选中下标部分,点击鼠标右键,选择“字体”。
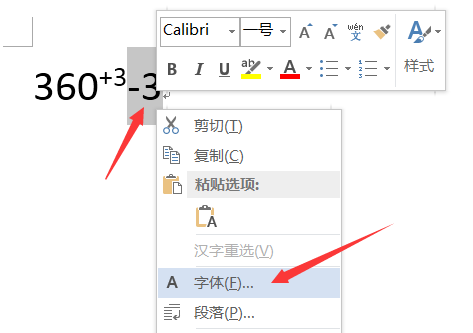
第五步,勾选“下标”,点击“确定”。
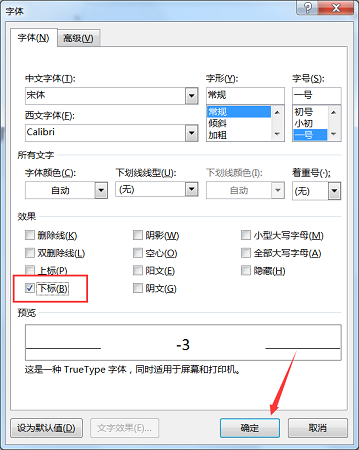
第六步,将上标和下标一起选中,在上方工具栏点击“中文板式”,选择“双行合一”。
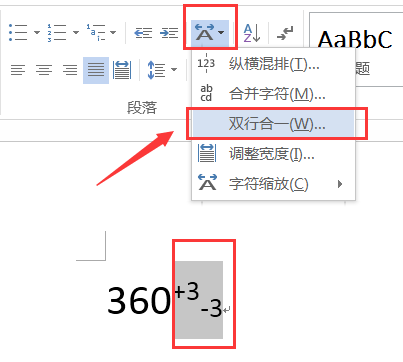
第七步,在弹出来的页面中,将上标和下边之间添加一个空格,点击“确定”。
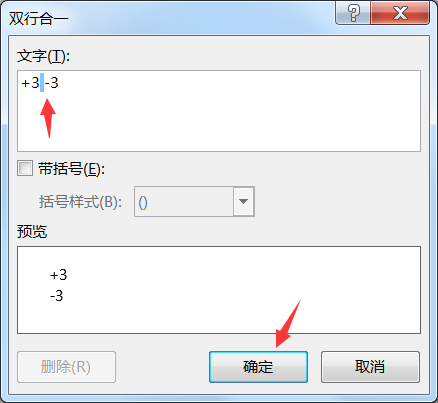
第八步,这样就成功为数字添加上了公差。
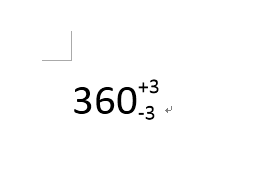
Word输入数字公差的方法小编就分享到这里了,有需要的朋友赶快来学习一下吧。



 超凡先锋
超凡先锋 途游五子棋
途游五子棋 超级玛丽
超级玛丽 口袋妖怪绿宝石
口袋妖怪绿宝石 地牢求生
地牢求生 原神
原神 凹凸世界
凹凸世界 热血江湖
热血江湖 王牌战争
王牌战争 荒岛求生
荒岛求生 植物大战僵尸无尽版
植物大战僵尸无尽版 第五人格
第五人格 香肠派对
香肠派对 问道2手游
问道2手游




























