Excel如何快速将一列姓名转为多列显示呢,话说不少用户都在咨询这个问题呢?下面就来小编这里看下Excel快速将一列姓名转为多列方法步骤吧,需要的朋友可以参考下哦。
打开Excel表格,这里有一列姓名列,需要将这列姓名列转成4列显示。首先,要想好排列顺序,是从左至右然后从上到下排列,还是从上到下然后从左到右:
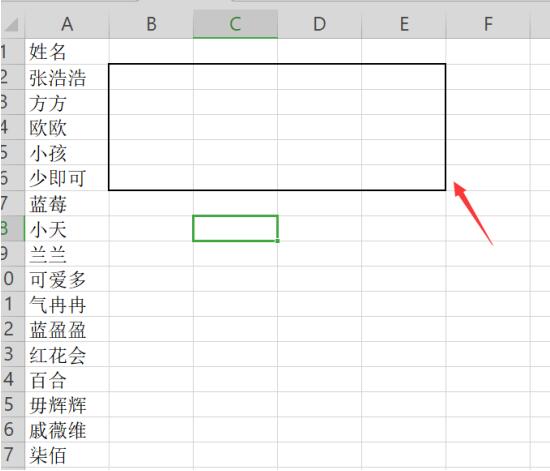
这里我们考虑从左至右然后从上到下的排列顺序。首先在最左上角的B2单元格中输入A2、接着往右一格输入A3,A2和A3就是姓名列中第一和第二顺序的名字:
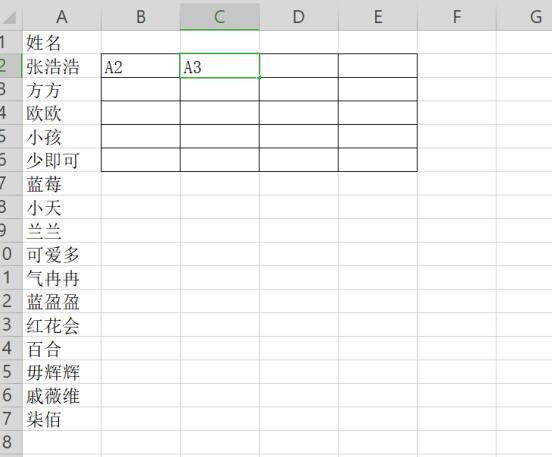
按照我们的顺序原则,从左到右,至上而下,在B3中输入A6,C3中输入A7。其余单元格空白。输入了这四个单元格之后就是决定了排列的顺序:
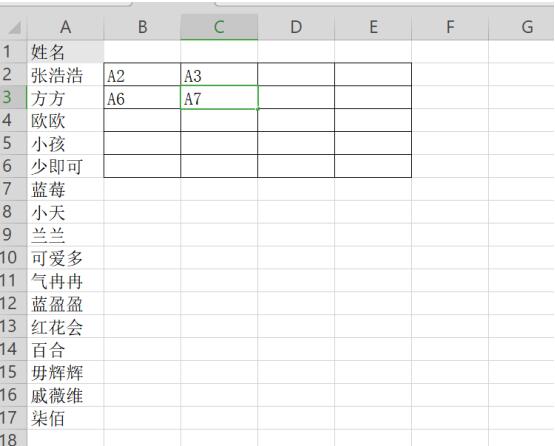
接着选定B2 B3 C2 C3四个单元格,将鼠标放置在边框右下角当鼠标变为十字之后,向右拉伸,按顺序填充:
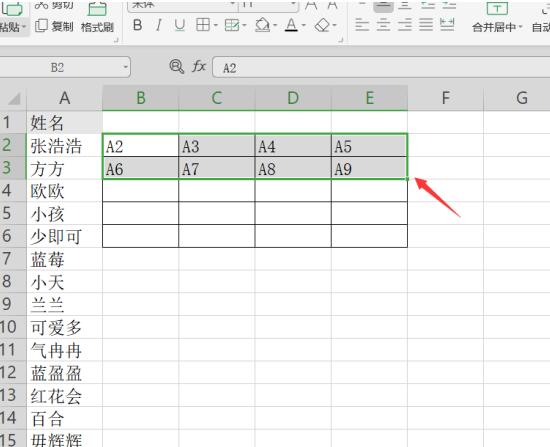
接着选定填充好的A2至A9两行,向下按顺序填充:
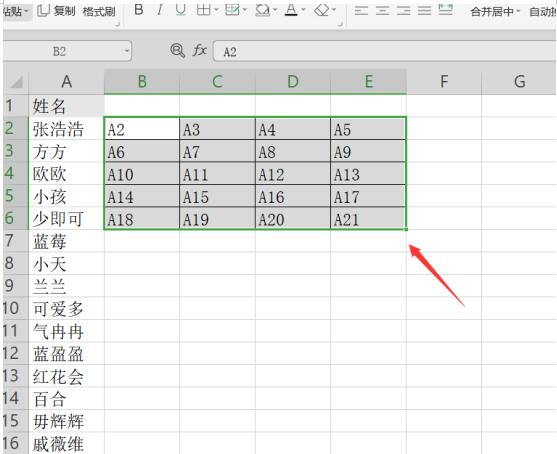
点击快捷键ctrl+f,弹出查找替换设置,在查找内容中输入【A】,替换为输入【=A】,然后点击全部替换:
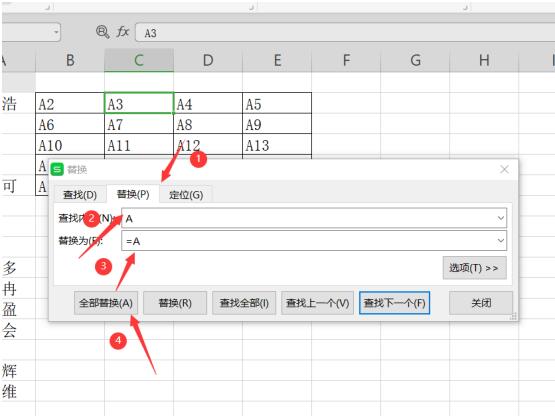
完成以上步骤就完成了一列转为多列显示的过程,排列顺序为从左到右至上而下,然后再将A列删除即可:
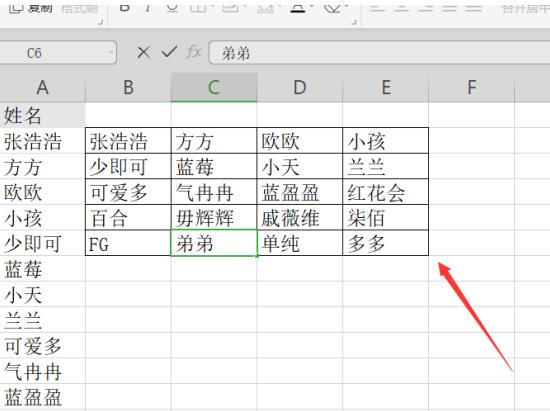
以上就是所有关于Excel中如何快速将一列姓名转为多列的内容了,希望可以帮助到大家。


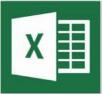
 超凡先锋
超凡先锋 途游五子棋
途游五子棋 超级玛丽
超级玛丽 口袋妖怪绿宝石
口袋妖怪绿宝石 地牢求生
地牢求生 原神
原神 凹凸世界
凹凸世界 热血江湖
热血江湖 王牌战争
王牌战争 荒岛求生
荒岛求生 植物大战僵尸无尽版
植物大战僵尸无尽版 第五人格
第五人格 香肠派对
香肠派对 问道2手游
问道2手游




























