近日有一些小伙伴咨询小编关于EditPlus如何删除空行呢?下面就为大家带来了EditPlus正则表达式删除文档多余空行方法,有需要的小伙伴可以来了解了解哦。
从网上收集的文章大多有大量多余的空行,占据了许多篇幅,如果需要打印就非常浪费纸张。想要删除这些空行,可是这些空行要么不包含任何字符,要么包含了许多空格、制表符(Tab)。如果文章比较长,那么手工删除空行就成为一件颇费精力的事情。难道就没有别的办法?当然有!
我们可以借助文本编辑器软件EditPlus、UltraEdit实现。EditPlus、UltraEdit是常见的共享软件,几乎所有软件下载网站都提供下载。由于EditPlus的操作更容易上手,但UltraEdit更为常用,所以本文先介绍在EditPlus中的操作,再介绍UltraEdit。
一、在EditPlus中删除空行
启动EditPlus,打开待处理的文件。需要注意,必须是纯文本文件,如果是Word文档,需要先粘贴到纯文本文件中。然后,步骤如下:
1.选择“搜索”菜单的“替换”命令,出现如图所示的文本替换对话框。选中“正则表达式”复选框,表明我们要在查找、替换中使用正则表达式。然后,选中“全部替换范围”中的“当前文件”,表明对当前文件操作。(提示:可以同时打开多个文件进行操作,只要选中“所有打开的文件”)。
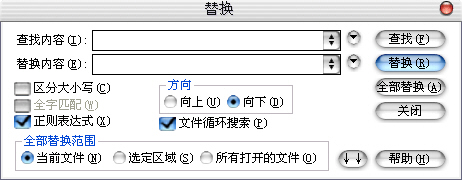
2.单击“查找内容”组合框右侧的按钮 ,出现下拉菜单,如下图所示。菜单命令中,本文用得着的命令依次是:制表符、换行、范围内的字符、行首、0或多次匹配。
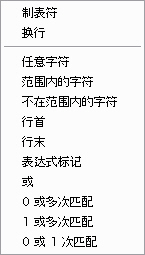
下面的操作添加正则表达式,该表达式代表待查找的空行。(技巧提示:空行仅包括空格符、制表符、回车符,且必须以这三个符号之一作为一行的开头,并且以回车符结尾,查找空行的关键是构造代表空行的正则表达式)。
(1)选择“行首”,则查找内容组合框中出现字符“^”,表示待查找的字符串必须出现在文本中一行的行首,才符合条件。
(2)选择“范围内的字符”,“^”后增加一对括号“[]”,当前插入点在括号中。括号在正则表达式中表示,文本中的字符匹配括号中任意一个字符即符合查找条件。
(3)按一下空格键,添加空格符。空格符是空行的一个组成成分。
(4)选择“制表符”,添加代表制表符的“t”。
(5)移动光标,将当前插入点移到“]”之后,然后选择“0或多次匹配”,添加了星号字符“*”。星号表示,其前面的括号“[]”内的空格符或制表符,在一行中出现0个或多个。
(6)选择“换行”,插入“n”,表示回车符。
至此,正则表达式构造成功(如下图)。
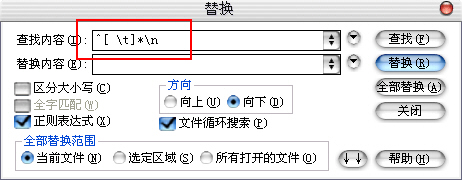
3.替换内容组合框保持空,表示删除查找到的内容。单击“替换”按钮逐个行删除空行,或单击“全部替换”按钮删除全部空行(注意:EditPlus和UltraEdit均存在全部替换不能一次性完全删除空行的问题,可能是程序BUG,需要多按几次按钮)。
对于熟悉EditPlus的朋友,可以直接在Find what中输入正则表达式^[ t]*n ,注意t前有空格符。
注意:在自动换行的模式下是不行的,改为不自动换行就行了。
1)菜单:编辑 -> 选择 -> 列选择
2)先按下 Alt + C ,释放,然后移动鼠标或键盘上下左右键进行选择
二、在UltraEdit中删除空行
使用UltraEdit的原理一样,但是UltraEdit没有提供菜单方式,所以需要手工输入正则表达式,而且UltraEdit的正则表达式符号与EditPlus不同。
用UltraEdit打开文件后,选择Search菜单的Replace命令。在Replace对话框中,选中Regular Expression复选框,并在Find what中输入:%[ ^t]++^p,注意^t之前有空格。该表达式字符含义与EditPlus的相对应。然后,单击Start或Replace All按钮,进行替换删除空行。
2.单击“ 查找内容”组合框右侧的按钮 ,出现下拉菜单,如下图所示。菜单 命令中,本文用得着的命令依次是:制表符、换行、范围内的字符、行首、0或多次匹配。
下面的操作添加正则表达式,该表达式代表待查找的空行。(技巧提示:空行仅包括 空格符、制表符、回车符,且必须以这三个符号之一作为一行的开头,并且以回车符结尾,查找空行的关键是构造代表空行的 正则表达式)。
(1)选择“行首”,则查找内容组合框中出现 字符“^”,表示待查找的字符串必须出现在文本中一行的行首,才符合 条件。
(2)选择“范围内的字符”,“^”后增加一对括号“[]”,当前 插入点在括号中。括号在正则表达式中表示,文本中的字符匹配括号中任意一个 字符即符合查找条件。
(3)按一下空格键,添加空格符。 空格符是空行的一个组成成分。
(4)选择“制表符”, 添加代表制表符的“t”。
(5)移动光标,将当前插入点移到“]”之后,然后选择“0或多次匹配”,添加了星号字符“*”。星号表示,其前面的括号“[]”内的空格符或制表符,在一行中出现0个或多个。
(6)选择“换行”,插入“n”,表示回车符。
至此,正则表达式构造成功。
3.替换内容组合框保持空,表示删除查找到的内容。单击“替换”按钮逐个行删除空行,或单击“全部替换”按钮删除全部空行(注意:EditPlus和UltraEdit均存在全部替换不能一次性完全删除空行的问题,可能是程序BUG,需要多按几次按钮)。
对于熟悉EditPlus的朋友,可以直接在Find what中输入正则表达式^[ t]*n ,注意t前有空格符。
以上这里为各位分享了EditPlus正则表达式删除文档多余空行方法。有需要的朋友赶快来看看本篇文章吧!


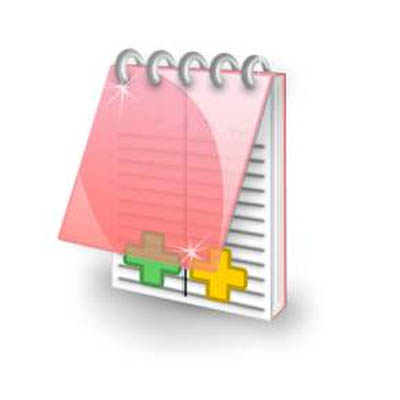
 超凡先锋
超凡先锋 途游五子棋
途游五子棋 超级玛丽
超级玛丽 口袋妖怪绿宝石
口袋妖怪绿宝石 地牢求生
地牢求生 原神
原神 凹凸世界
凹凸世界 热血江湖
热血江湖 王牌战争
王牌战争 荒岛求生
荒岛求生 植物大战僵尸无尽版
植物大战僵尸无尽版 第五人格
第五人格 香肠派对
香肠派对 问道2手游
问道2手游




























