怎么自定义CMD之类工具默认路径呢?Win10的CMD还能这么玩?下面就为大家分享自定义CMD之类工具默认路径图文教程,有需要的可以来了解了解哦。
如果你是经验丰富的老用户,那么应该会经常在 Win10 中用到以 CMD 为代表的命令行工具。然而这些命令行工具一直以来,都存在一个极其影响体验的点,那就是每次开启,路径都是默认为 “C:Users用户名”当中。如果你需要的工具存在于其他目录,需要手动输入 “CD 目录”来进行跳转。每次都如此,非常麻烦。
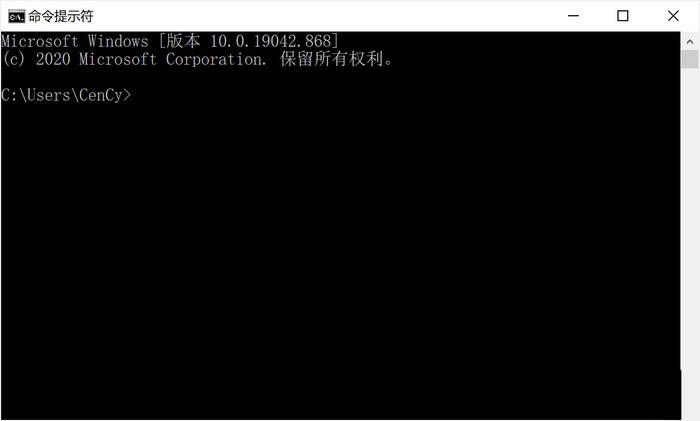
CMD 也好,PowerShell 也好,开启后的默认目录都未必是最常用的
如果你经常在某个目录下使用 CMD 之类的命令行,将默认路径改为这个目录,自然方便得多。那么要怎么样自定义 CMD、PowerShell 之类工具的默认路径?一起来看看吧。
这个 Windows Terminal 终端 App,和系统自带的相比,界面要华丽得多,使用了最新的 Fluent Design 设计。微软将会在今年发布 Win10 21H2,届时 Win10 的 UI 会全面转变为 Fluent Design,或许届时这款 App 也会成为系统的预装。无论如何,这次我们先来了解它的自定义默认路径功能。
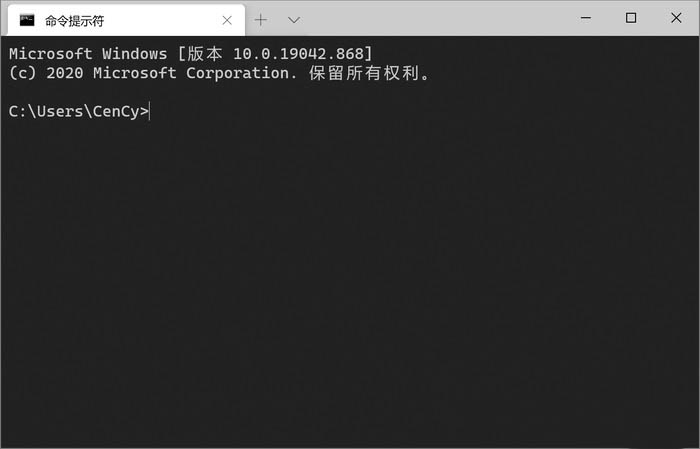
Win10 命令行 App
开启终端 App 后,点击上方的下拉三角,即可找到 “设置”。
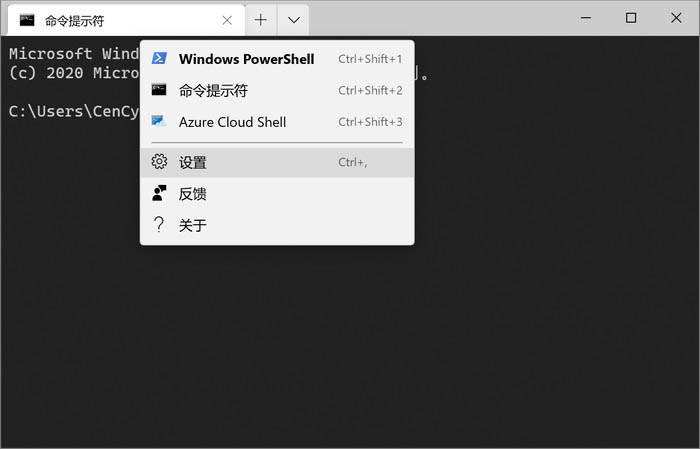
找到设置
点击 “设置”,就会通过记事本来开启 “settings.json”文件,我们通过编辑其中的参数,就可以对终端 App 进行设定了。
在 “default”这一块的参数中,我们就能够编辑包括 CMD、PowerShell 乃至 WSL 的种种参数。
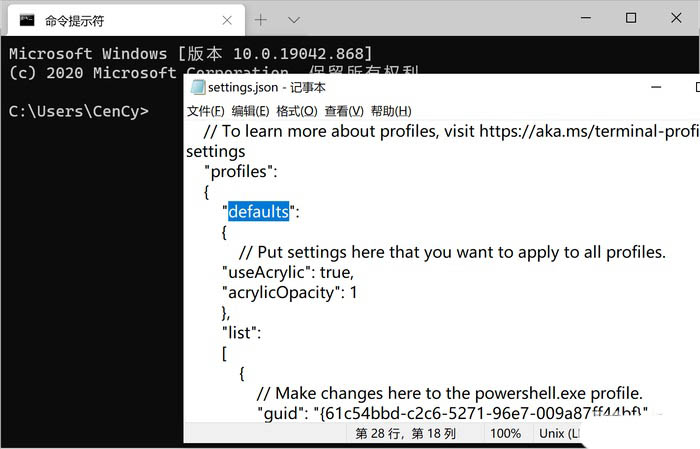
找到 “Default”
要指定默认的路径,只需要添加以下字符到指定工具的 “default”中:
"startingDirectory": "目录\",
其中,“目录”由你自定义,例如你想要开启命令行,就默认是 C 盘的根目录,那么添加的字符就应该是:
"startingDirectory": "C:\",
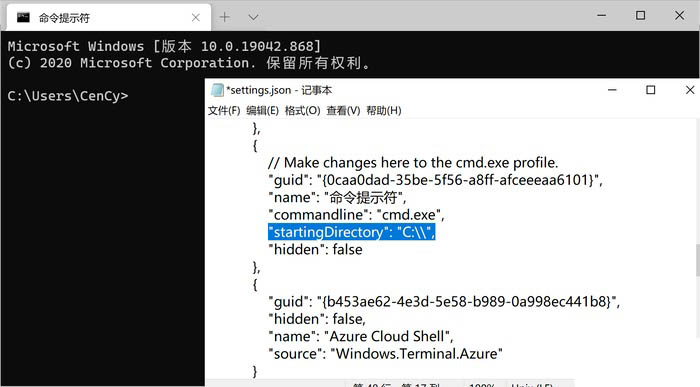
例如在命令行提示符的这个模块中,添加了这行代码,以后打开都会默认指向 C 盘根目录
在这里,我们可以给各种命令行工具都设定默认的开启路径,只需要找到对应的参数即可。这些参数很容易找到,在相应的字串中都标明了 “命令行提示符”、“powershell”等等,大家可以自行动手。
修改后保存文件,再次开启终端 App,可以看到默认开启的路径,就已经是刚刚设定的了。
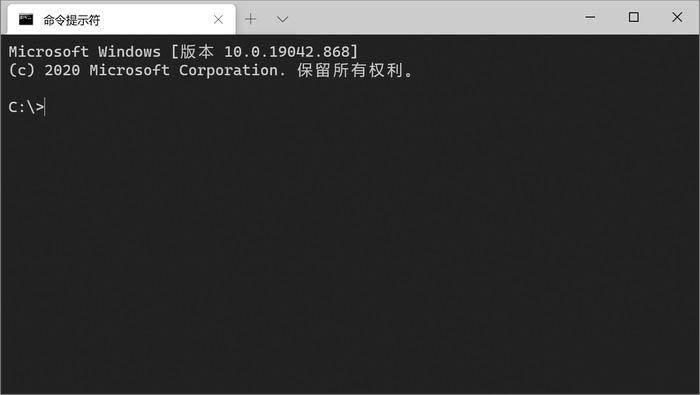
总的来说,这是一个非常实用的小技巧。如果你经常使用命令行工具,遇到这方面的烦恼,不妨尝试一下!
以上就是win10自定义CMD之类工具的默认路径的技巧,希望大家喜欢哦。


 超凡先锋
超凡先锋 途游五子棋
途游五子棋 超级玛丽
超级玛丽 口袋妖怪绿宝石
口袋妖怪绿宝石 地牢求生
地牢求生 原神
原神 凹凸世界
凹凸世界 热血江湖
热血江湖 王牌战争
王牌战争 荒岛求生
荒岛求生 植物大战僵尸无尽版
植物大战僵尸无尽版 第五人格
第五人格 香肠派对
香肠派对 问道2手游
问道2手游




























