有那么一部份多朋友还不熟悉WPS文档如何删除多余的空白页的操作,下面小编就讲解WPS文档删除多余空白页的操作步骤,希望对你们有所帮助哦。
空白页产生的原因一:
文末表格导致的空白页
比如下面这张“商户网络报装登记表”,第一页有我需要的内容了,可后面多出来了一页空白页,按下(Backspace)退格键也删除不了。
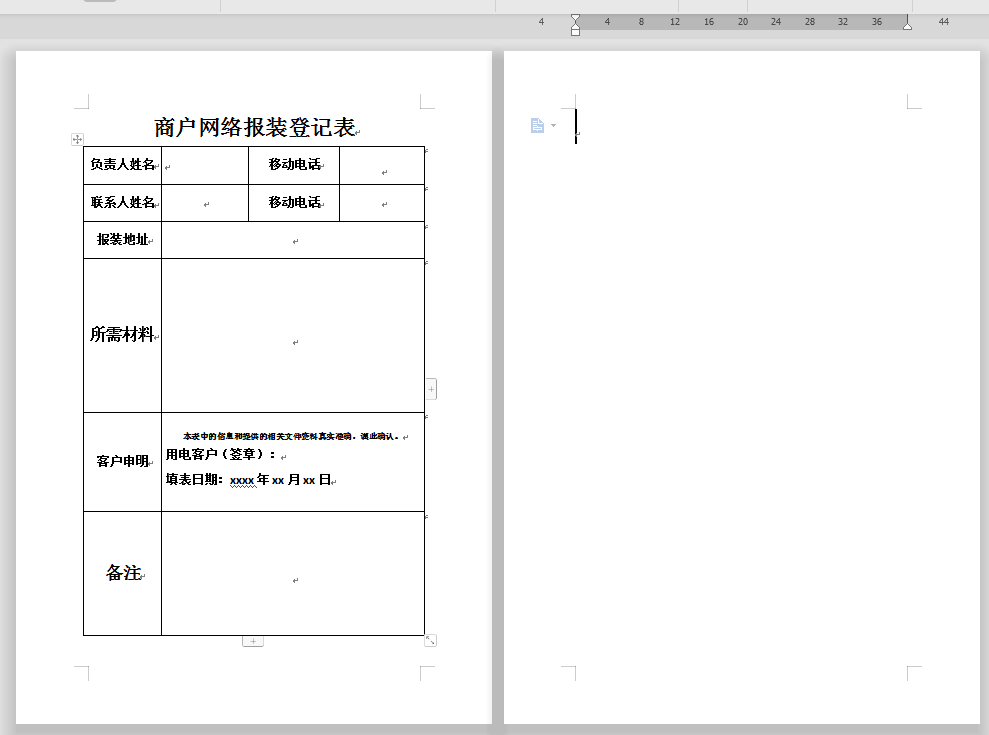
从上方的图片可以发现,文末是一个表格,无法删除后一页的空白页可能是因为末尾有表格所导致的情况。
此时我们可以将表格稍微缩小一下,或者向上移动一下,调整后就能够轻松删除后面的空白页了。
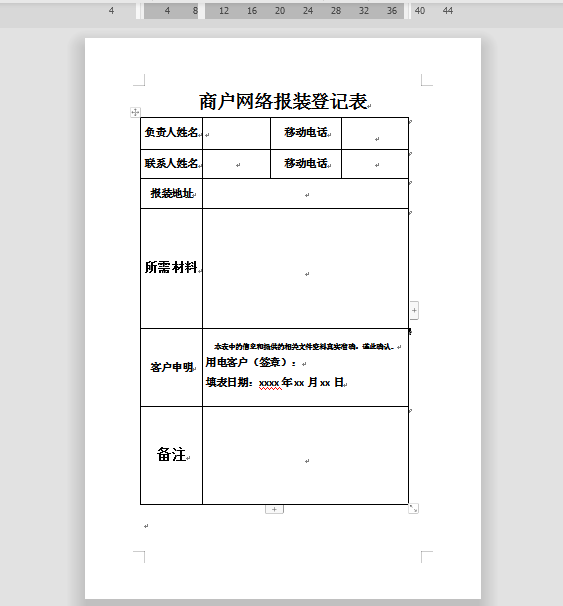
空白页产生的原因二:
分页符导致无法删除
再看看这个“公司简介”的文档,也是有很多空白页。
这种情况,可以尝试在“开始”菜单栏中点击“显示/隐藏编辑标记”---》“显示段落标记”,来确认是否是分页符所引发的空白页。
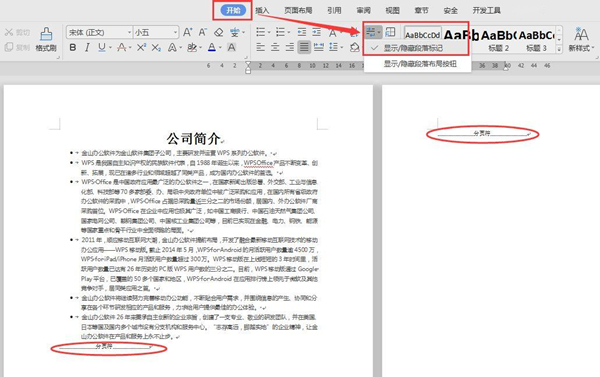
如果是分页符导致的问题,处理起来也很简单,只需按住“Ctrl+H”调出查找替换框,点击“查找内容”选择下方的“特殊格式”,选择“手动分页符”(^m),“替换”项不输入内容,点击“全部替换”,所有的空白页就都删除掉了。
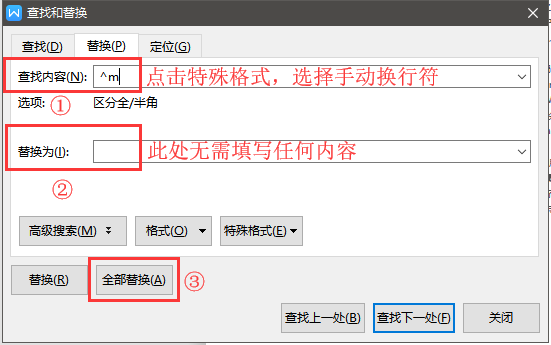
空白页产生原因三:
大量回车符产生的空白页
再看看下面的“公司”文档,也有很多空白页,发现都是回车符造成的空白页,一个个按退格键删除也会显得麻烦。
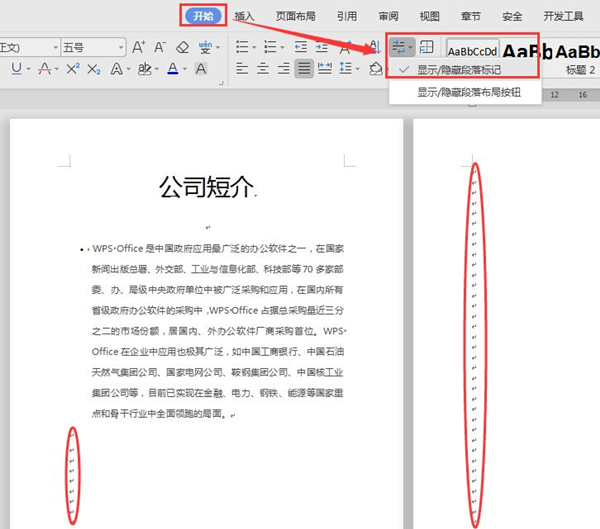
再次按住“Ctrl+H”调出查找替换框,光标定位到“查找内容”-点“特殊格式”,选择段落标记(^p),“替换”项不填写内容,点击“全部替换”,即可将所有用回车符创建的空白页都删除掉了。
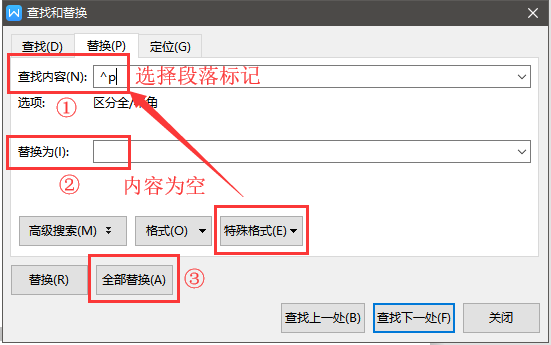
以上这里为各位分享了WPS文档删除多余空白页的方法。有需要的朋友赶快来看看本篇文章吧!



 超凡先锋
超凡先锋 途游五子棋
途游五子棋 超级玛丽
超级玛丽 口袋妖怪绿宝石
口袋妖怪绿宝石 地牢求生
地牢求生 原神
原神 凹凸世界
凹凸世界 热血江湖
热血江湖 王牌战争
王牌战争 荒岛求生
荒岛求生 植物大战僵尸无尽版
植物大战僵尸无尽版 第五人格
第五人格 香肠派对
香肠派对 问道2手游
问道2手游




























