近日有一些小伙伴咨询小编关于ps彩色半调如何设置网点文字呢?下面就为大家带来了ps彩色半调设计字体的方法,有需要的小伙伴可以来了解了解哦。
1、我们用【文字工具】输入需要制作彩色半调效果的文字,如图所示。
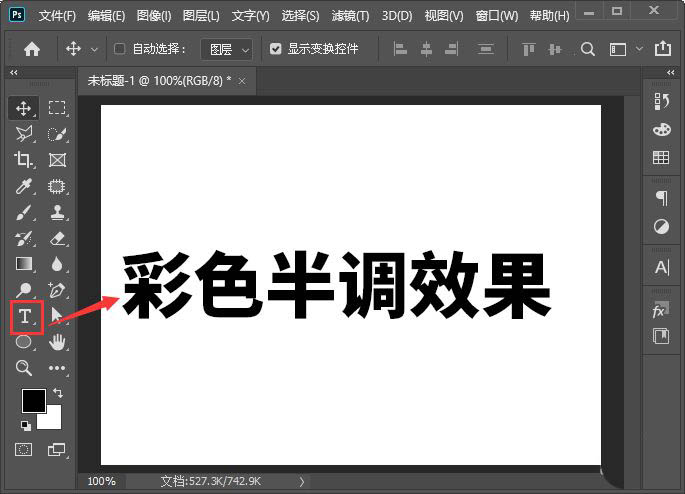
2、我们选中文字图层,在【滤镜】-【模糊】中选择【高斯模糊】,如图所示。
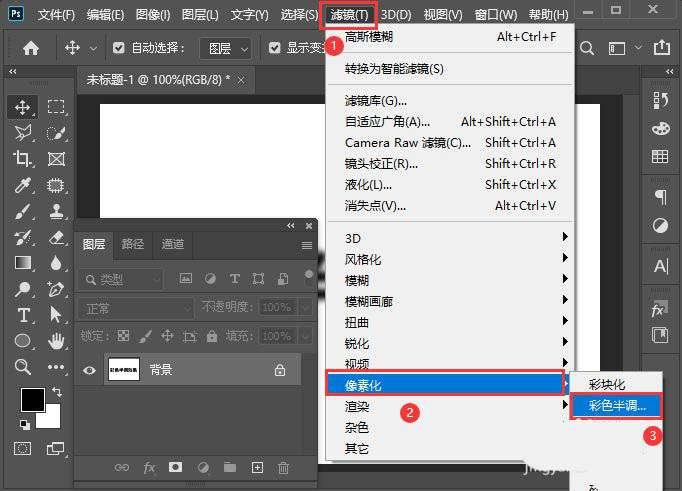
3、我们选择高斯模糊之后,把文字进行【栅栏化】,如图所示。
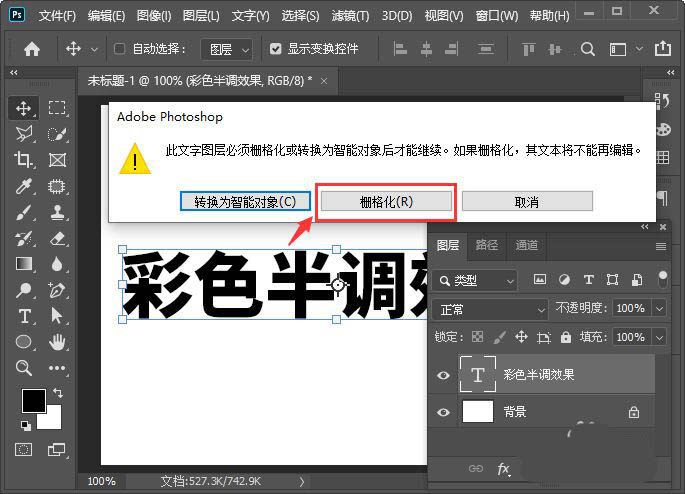
4、接着,我们在高斯模糊中把半径设置为3.2像素,点击【确定】,如图所示。
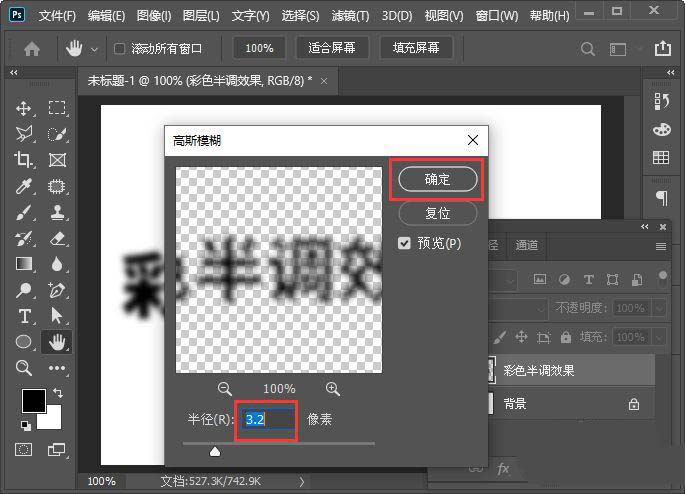
5、接下来,我们把文字和背景一起选中,然后右键选择【合并图层】,如图所示。
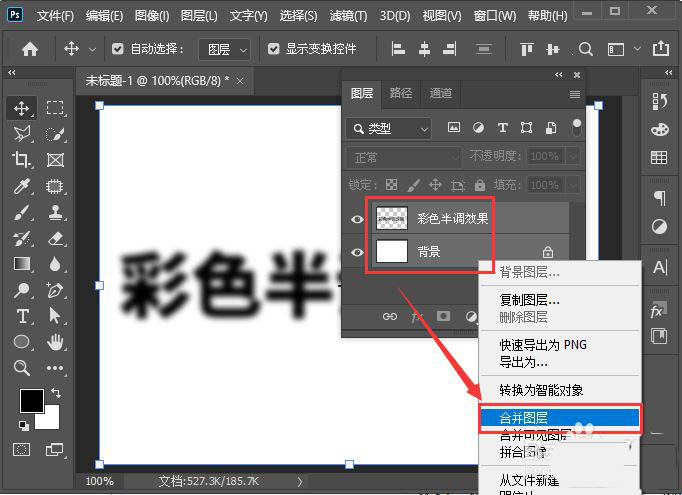
6、我们选中合并好的背景,在【滤镜】-【像素化】中找到【彩色半调】,如图所示。
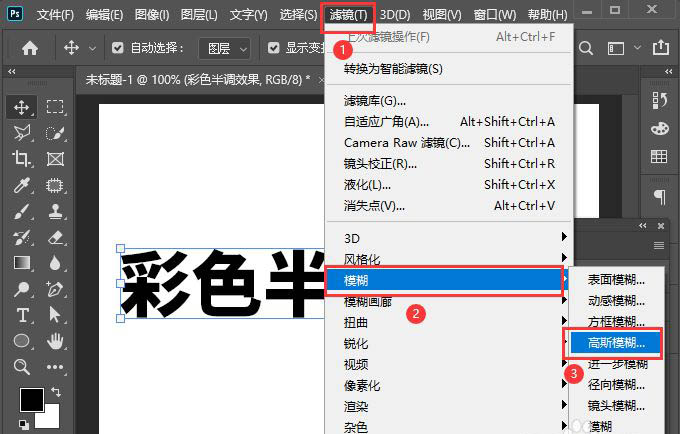
7、我们把彩色半调的最大半径设置为4像素,其它全部默认为0,点击【确定】,如图所示。
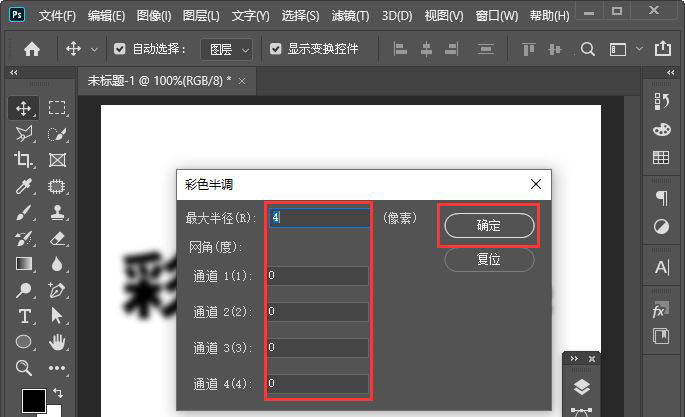
8、背景图层设置好彩色半调效果之后,我们新建一个图层填充为渐变颜色,如图所示。
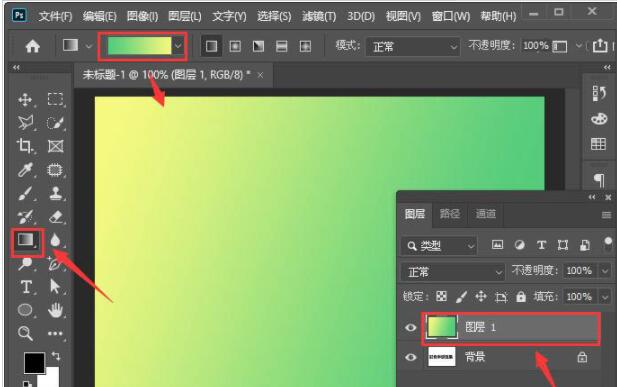
9、最后,我们选中渐变颜色的图层1设置为【滤色】就完成了。我们也可以根据自己的需要,再制作另外一组彩色半调的文字效果即可。
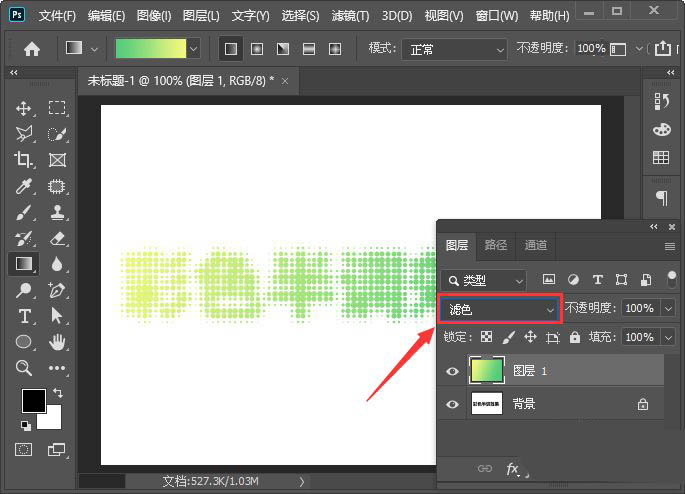

以上就是ps彩色半调设计字体的技巧,希望大家喜欢哦。



 超凡先锋
超凡先锋 途游五子棋
途游五子棋 超级玛丽
超级玛丽 口袋妖怪绿宝石
口袋妖怪绿宝石 地牢求生
地牢求生 原神
原神 凹凸世界
凹凸世界 热血江湖
热血江湖 王牌战争
王牌战争 荒岛求生
荒岛求生 植物大战僵尸无尽版
植物大战僵尸无尽版 第五人格
第五人格 香肠派对
香肠派对 问道2手游
问道2手游




























