Excel是平时办公用到非常多的一款制表软件,小伙伴们你们知道Excel如何使用斜线划分单元格呢?今天小编很乐意与大家分享Excel斜线划分单元格方法技巧,感兴趣的可以来了解了解哦。
案例一:两步快速制作单表格单斜线
第一步:首先在单元格中依次输入文字:月份和姓名,然后用Alt+Enter快捷键将两个词进行强制换行。然后文本在单元格中进行左对齐,将月份内容通过空格推动到靠右对齐。如下图所示:
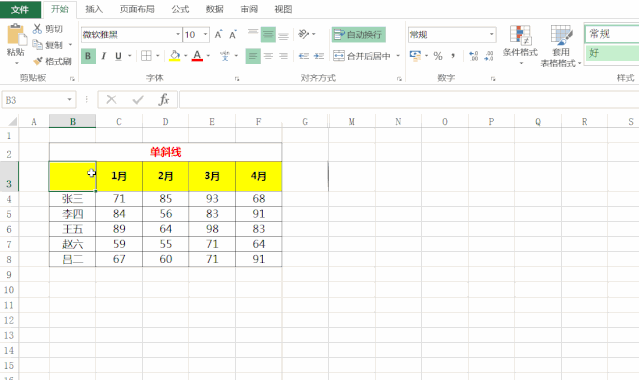
第二步:点击单元格,右键选择单元格格式设置—边框,然后点击边框线里面的单元格对角线,这样我们就自动添加号了单斜线。如下图所示:
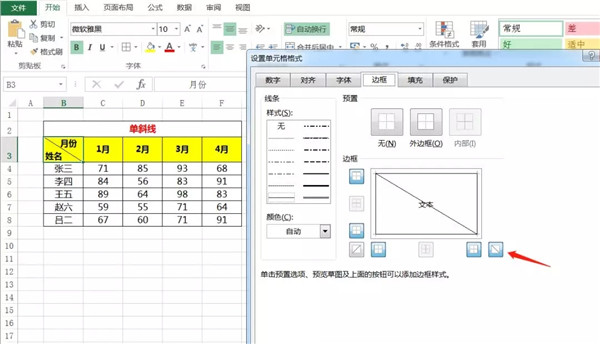
案例二:两步快速制作Excel单元格中的表格双斜线
第一步:我们依次在单元格中输入文字:星期、课程和姓名。然后通过Alt+Enter强制换行的操作,利用空格键调整词在单元格中的位置。如下图所示:
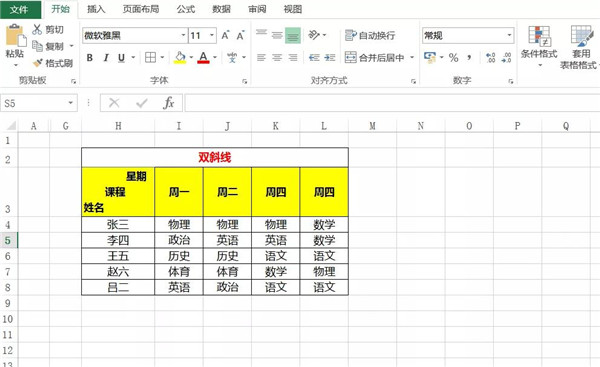
第二步:我们点击菜单栏:插入—形状,通过画图的方式依次添加多条斜线。这样我们就做好了表格中的双斜线。如下图所示:
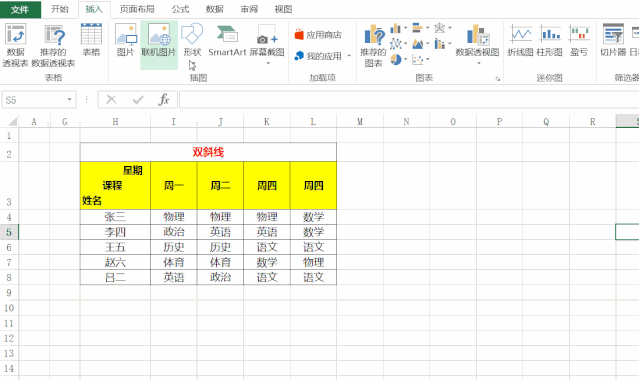
以上这里为各位分享了Excel斜线划分单元格方法。有需要的朋友赶快来看看本篇文章吧!


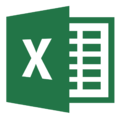
 超凡先锋
超凡先锋 途游五子棋
途游五子棋 超级玛丽
超级玛丽 口袋妖怪绿宝石
口袋妖怪绿宝石 地牢求生
地牢求生 原神
原神 凹凸世界
凹凸世界 热血江湖
热血江湖 王牌战争
王牌战争 荒岛求生
荒岛求生 植物大战僵尸无尽版
植物大战僵尸无尽版 第五人格
第五人格 香肠派对
香肠派对 问道2手游
问道2手游




























