使用Adobe InDesign中怎么添加图片内发光呢?想必有的网友还不太了解的,为此,今日小编带来的这篇文章就为大伙分享了InDesign添加内发光效果的技巧,一起来看看吧。
在画布中,先绘制出形状
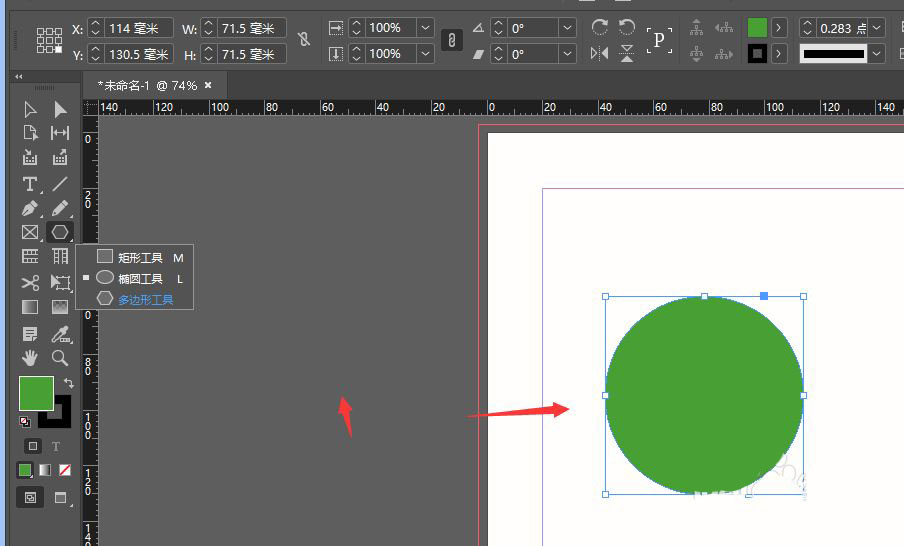
然后选中形状,找到窗口栏中的效果属性栏
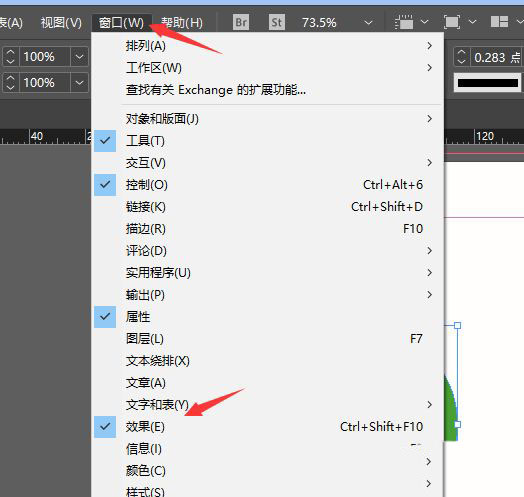
在效果面板栏中,打开底部的扩展面板
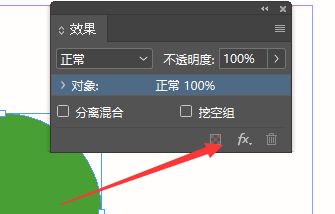
选择其中的内发光效果选项栏
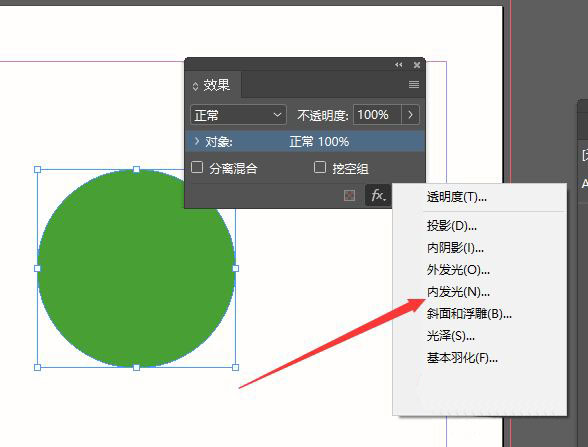
在打开的面板栏中,调整发光颜色以及大小角度等属性值,最后确定得到最后效果。
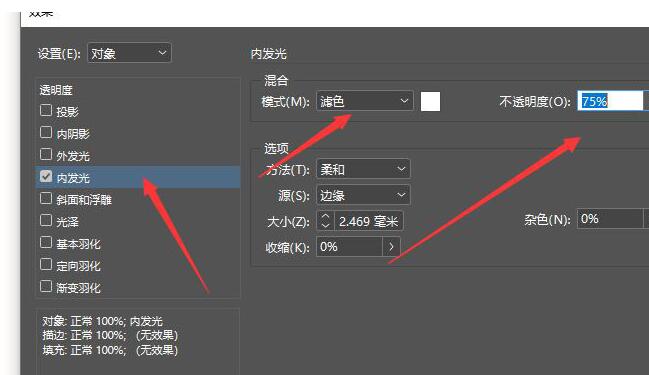
以上就是InDesign内外发光效果的做法,希望大家喜欢哦。
相关下载1
使用Adobe InDesign中怎么添加图片内发光呢?想必有的网友还不太了解的,为此,今日小编带来的这篇文章就为大伙分享了InDesign添加内发光效果的技巧,一起来看看吧。
在画布中,先绘制出形状
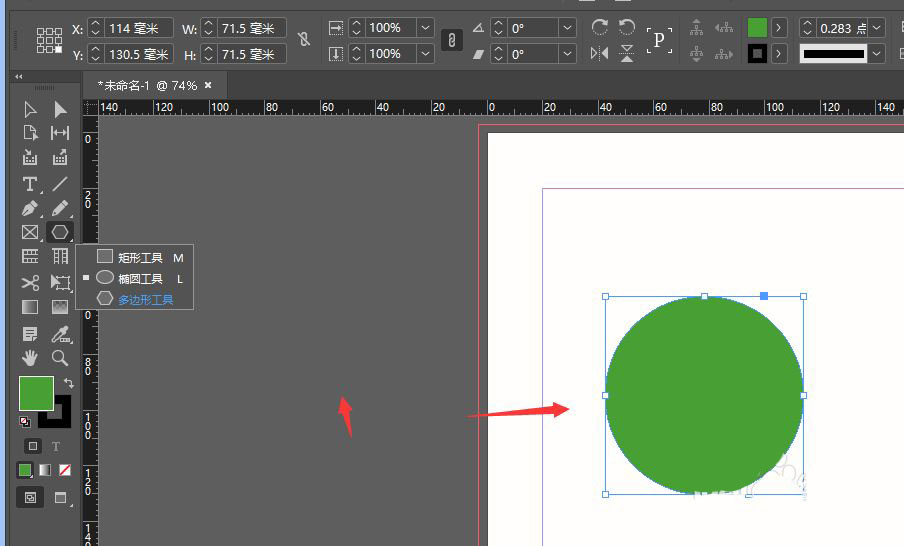
然后选中形状,找到窗口栏中的效果属性栏
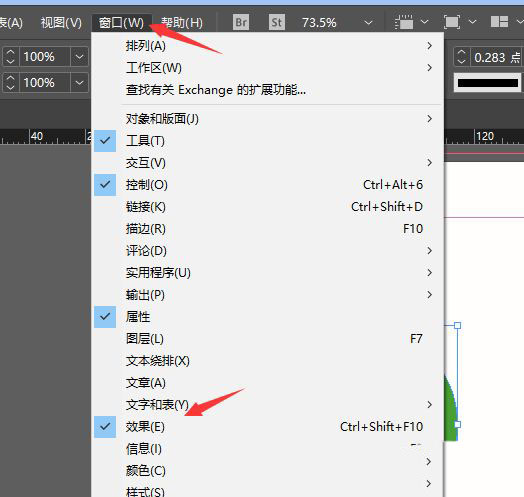
在效果面板栏中,打开底部的扩展面板
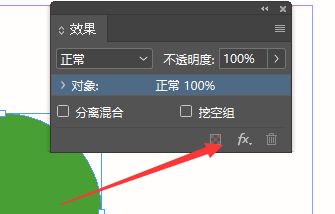
选择其中的内发光效果选项栏
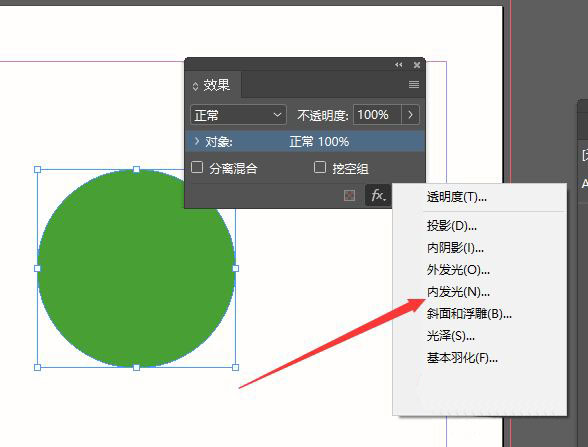
在打开的面板栏中,调整发光颜色以及大小角度等属性值,最后确定得到最后效果。
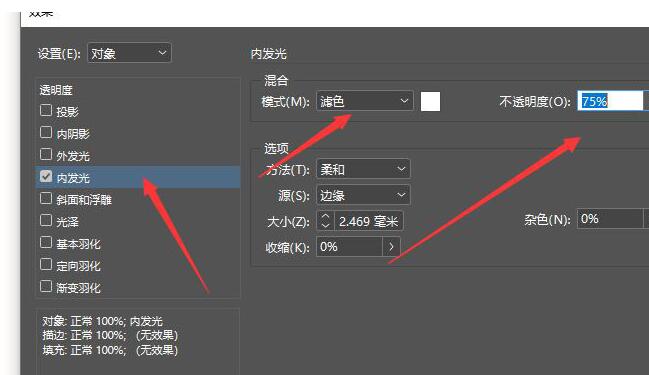
以上就是InDesign内外发光效果的做法,希望大家喜欢哦。
相关阅读