我们知道丝绸是很顺滑的,纹理也有光感,在ps图案怎么添加逼真的丝绸纹理效果的呢?接下来小编为大伙讲述ps制作丝绸纹理图案方法,希望可以帮助到有需要的朋友。
ps怎么添加逼真丝绸纹理效果-ps制作丝绸纹理图案方法
首先,我们用PS打开一张(带有图案的)图片,如图所示。
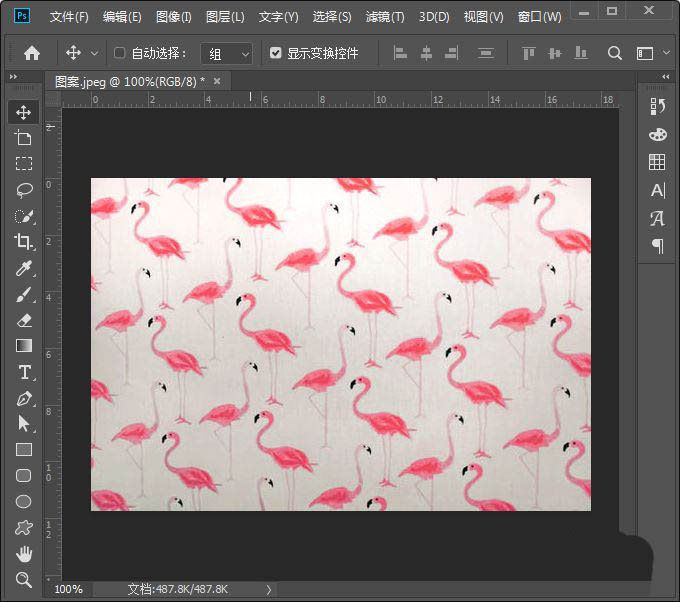
接着,我们在图案上面,再拖入一张红色褶皱布的图片,调整好合适的大小,如图所示。
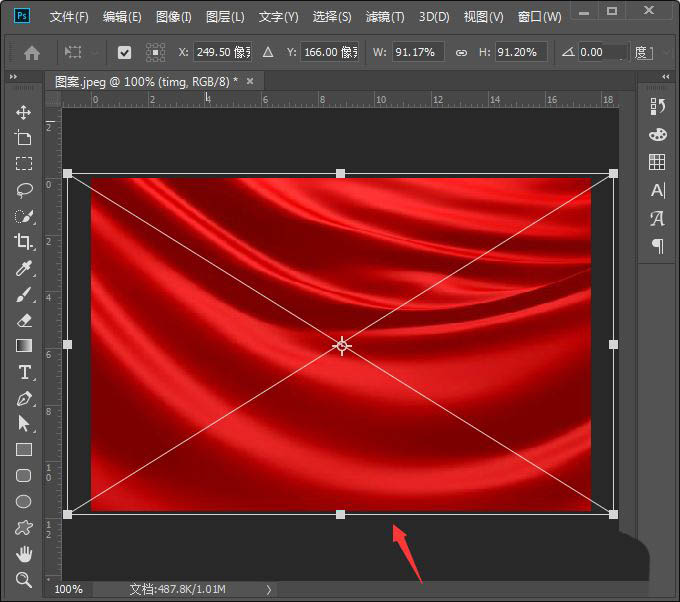
我们隐藏背景图层,然后按下【CTRL+SHIFT+U】给褶皱布进行去色,如图所示。
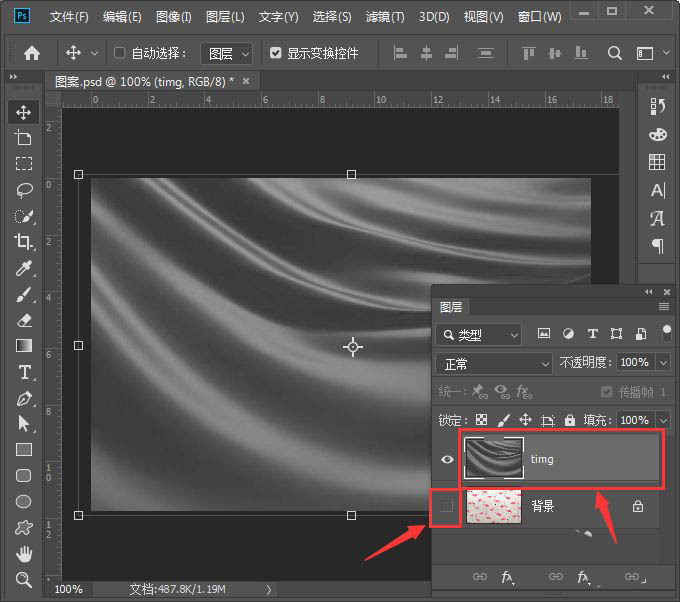
我们把褶皱布另存为PSD类型的文件,点击【保存】,如图所示。
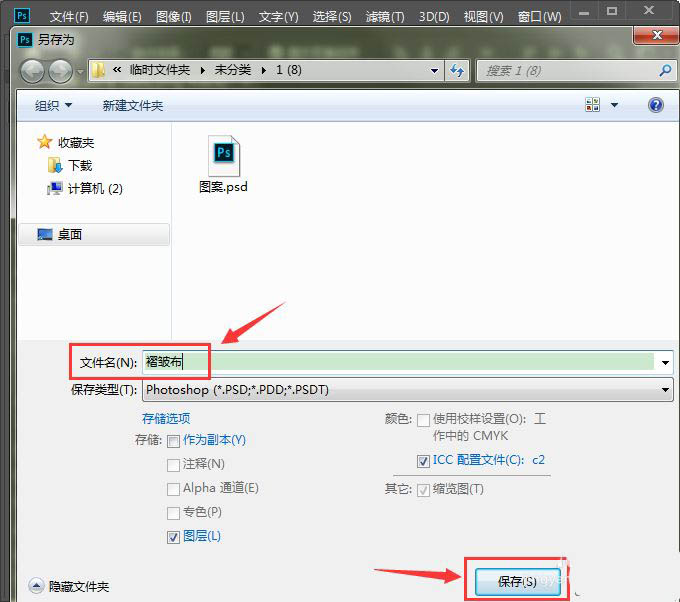
接下来,我们隐藏褶皱布的图层,选中背景图层,然后在【滤镜】-【扭曲】中选择【置换】,如图所示。
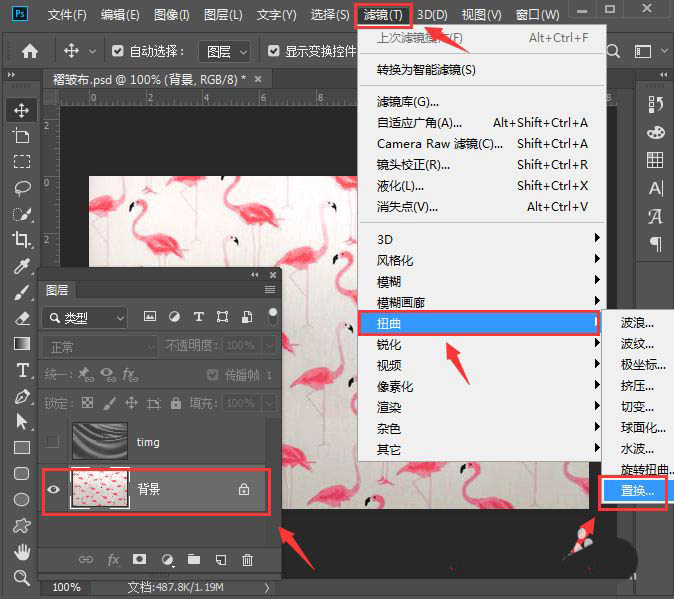
我们把置换的水平和垂直比例都设置为10,然后点击【确定】,如图所示。
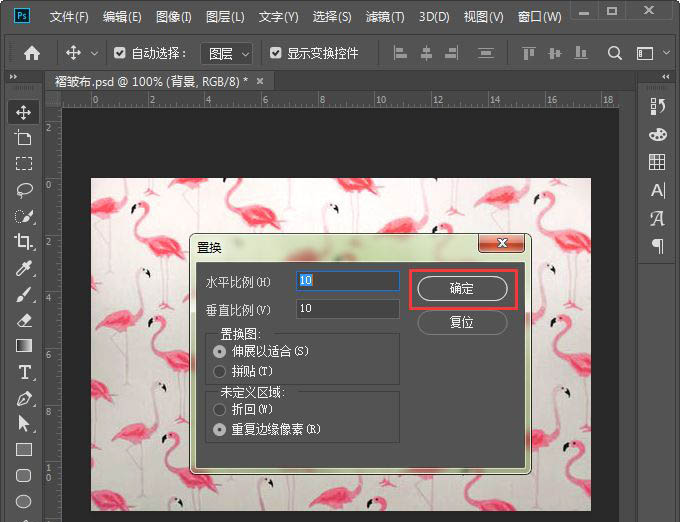
当我们点击确定之后,在选取一个置换图里面选择【褶皱布.psd】的文件,点击【打开】,如图所示。
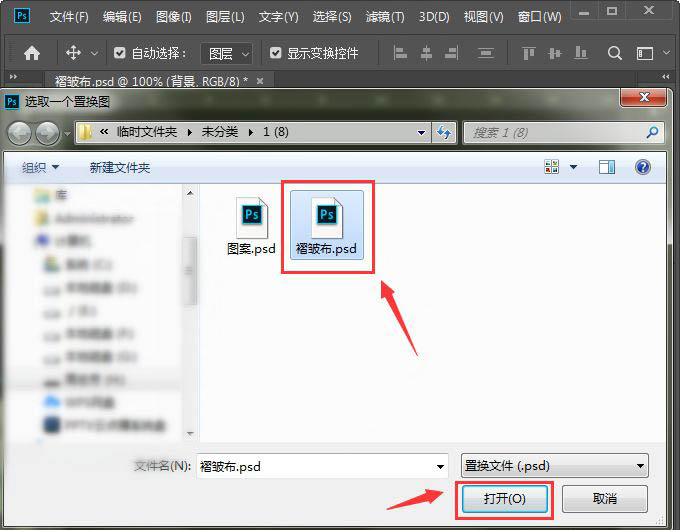
最后,我们把褶皱布的图层模式设置为【强光】,不透明度调整为【60%】就完成了。
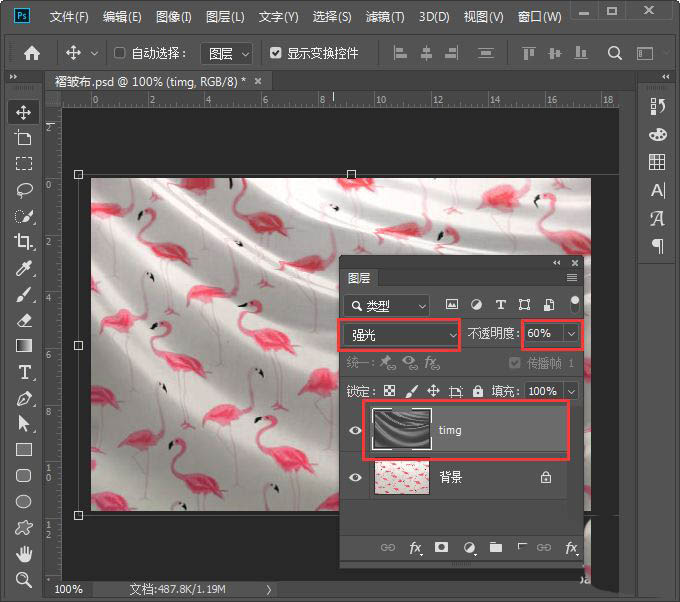
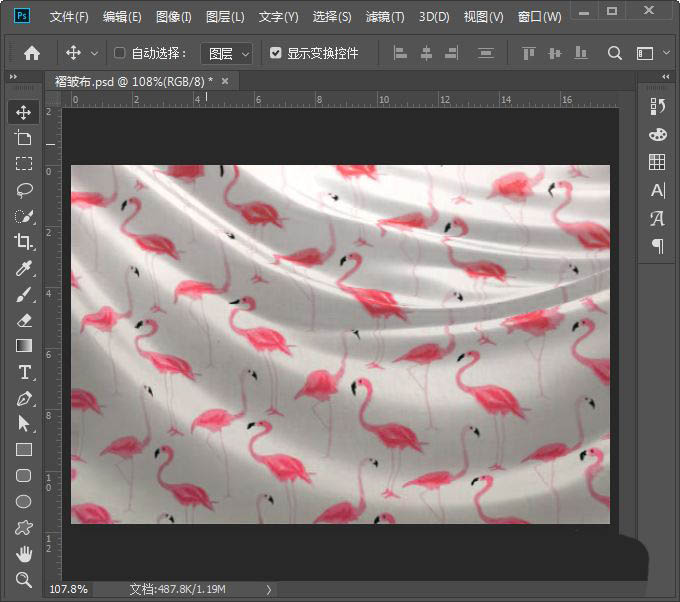
以上就是使用ps制作丝绸褶皱效果的教程,希望大家喜欢哦。



 超凡先锋
超凡先锋 途游五子棋
途游五子棋 超级玛丽
超级玛丽 口袋妖怪绿宝石
口袋妖怪绿宝石 地牢求生
地牢求生 原神
原神 凹凸世界
凹凸世界 热血江湖
热血江湖 王牌战争
王牌战争 荒岛求生
荒岛求生 植物大战僵尸无尽版
植物大战僵尸无尽版 第五人格
第五人格 香肠派对
香肠派对 问道2手游
问道2手游




























