非常多的朋友在使用Snipaste这款软件,那么大家在使用的过程中,如何设置截图大小呢?想必有的朋友还不知道,接下来小编就为大家带来了Snipaste设置截图大小的方法,有需要的朋友可以来看看哦。
首先,我们在任务栏左键单击Snipaste图标,将要截图的区域框起来。
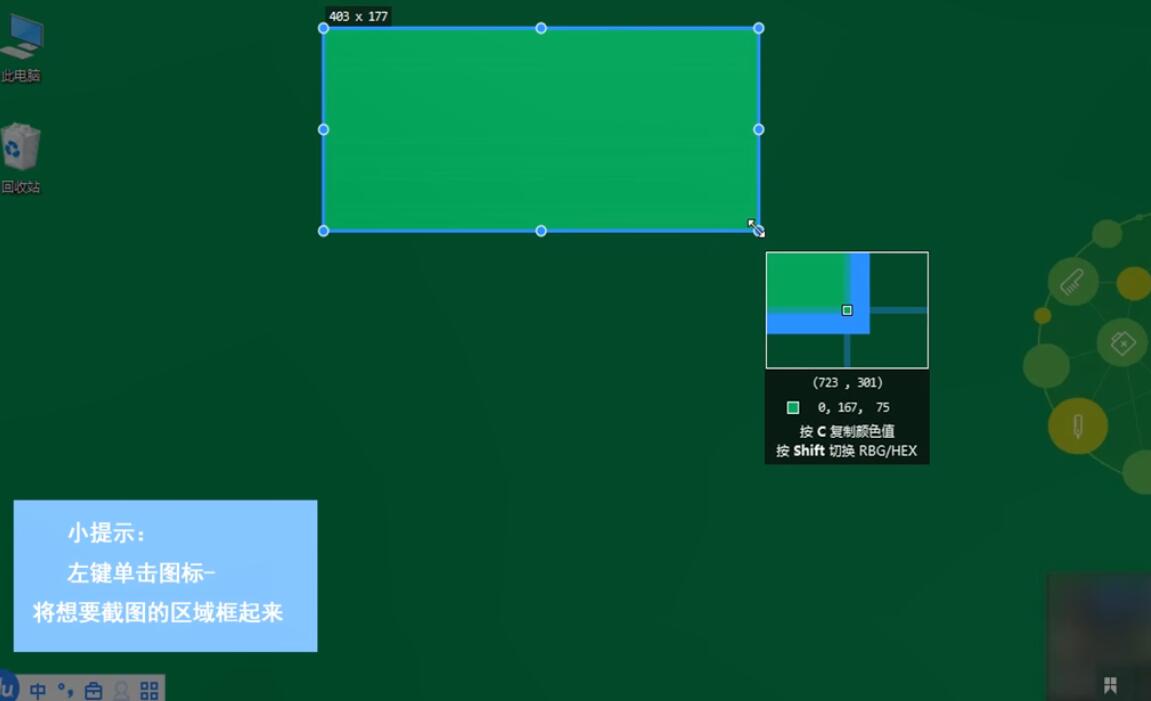
然后,截图的大小可以参考左上角的数值。
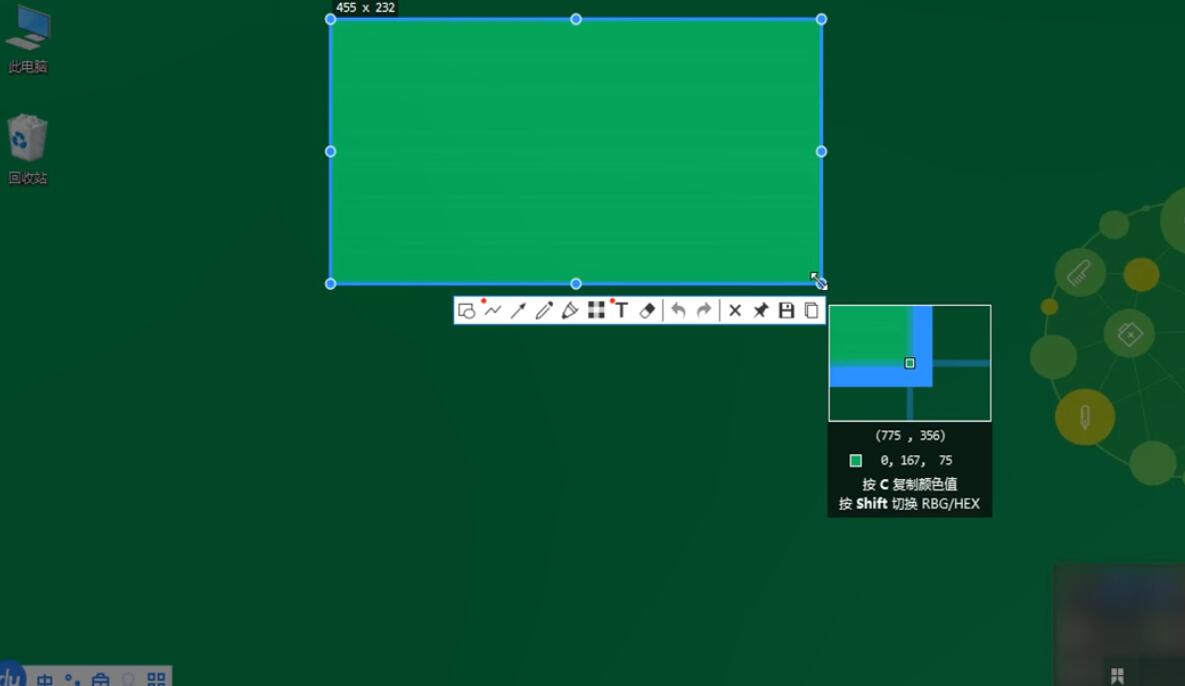
接着,松开鼠标左键后,也可以对截图进行自定义拉伸。
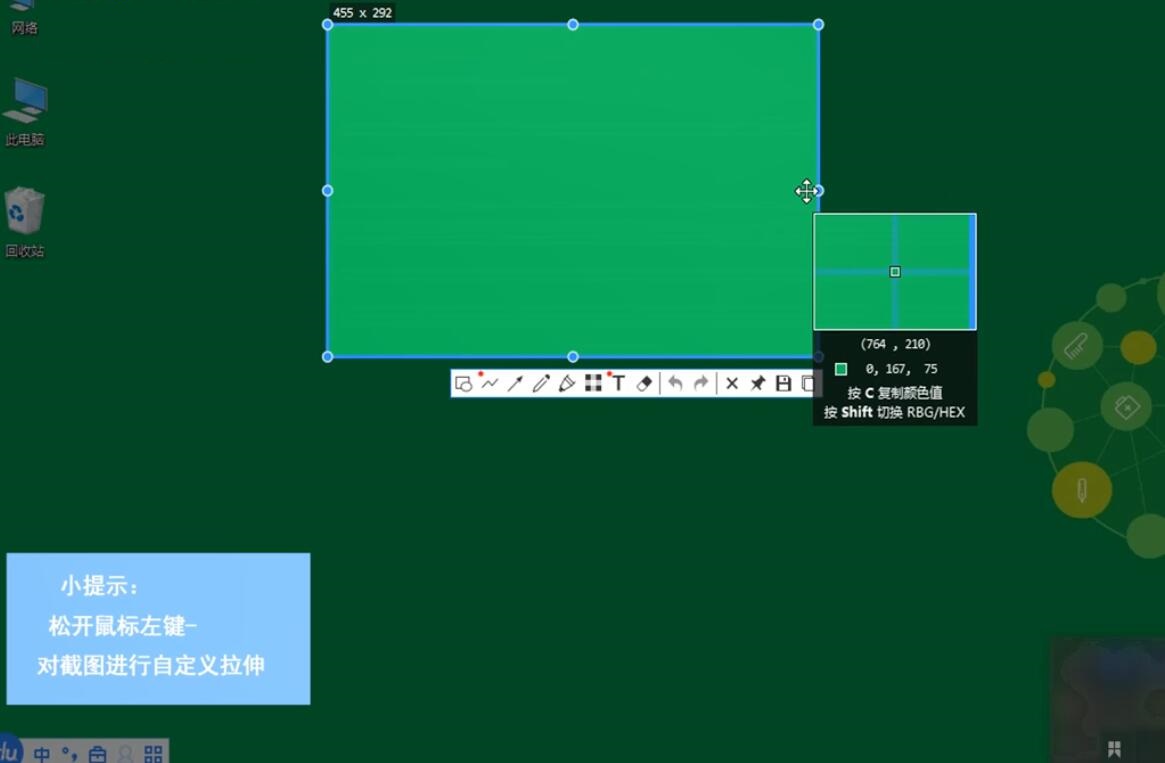
最后,点击下方“保存”图标,选择保存的位置即可。
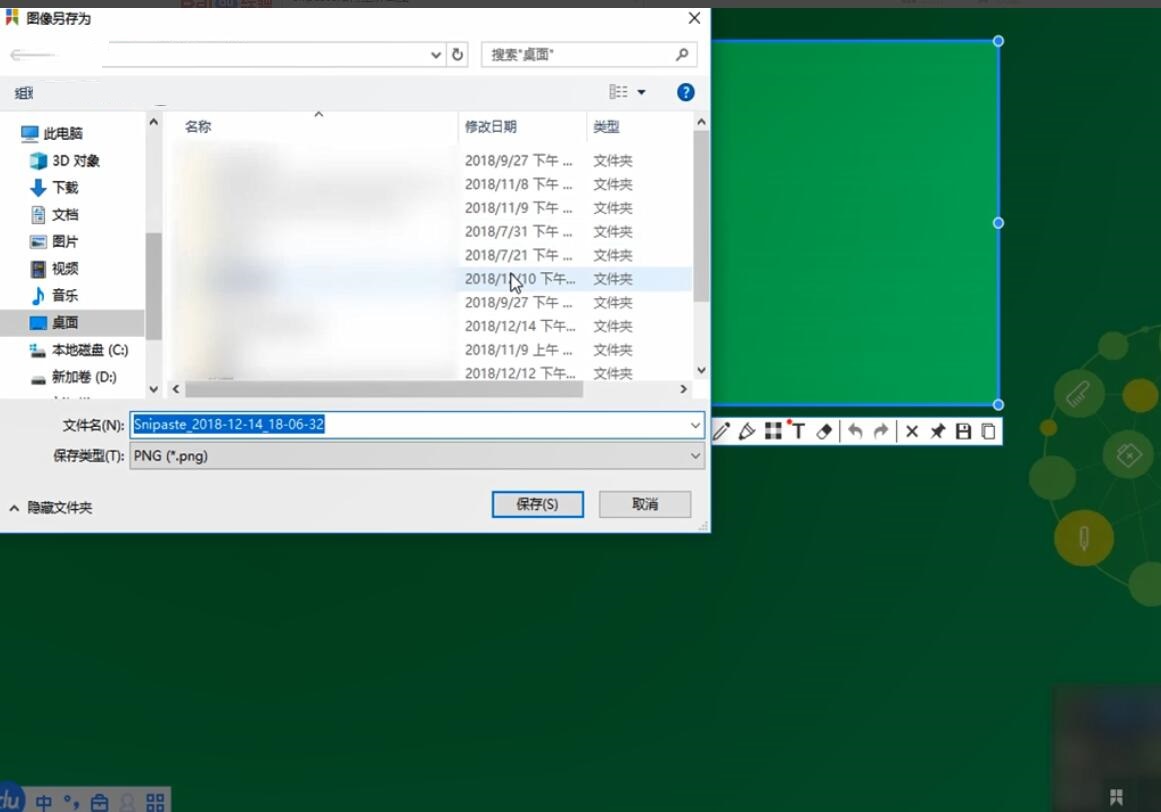
以上就是小编带来的Snipaste设置截图大小的方法,希望可以帮助到大家哦。


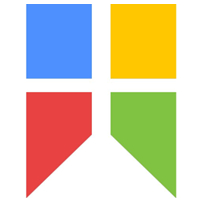
 超凡先锋
超凡先锋 途游五子棋
途游五子棋 超级玛丽
超级玛丽 口袋妖怪绿宝石
口袋妖怪绿宝石 地牢求生
地牢求生 原神
原神 凹凸世界
凹凸世界 热血江湖
热血江湖 王牌战争
王牌战争 荒岛求生
荒岛求生 植物大战僵尸无尽版
植物大战僵尸无尽版 第五人格
第五人格 香肠派对
香肠派对 问道2手游
问道2手游




























