在使用Endnote的过程中,如何导入数据呢?可能有的朋友还不太清楚,那么今天小编就为大家带来了Endnote导入数据方法介绍哦,还不太清楚的朋友可以来学习一下哦。
首先,打开EndNote软件,鼠标移动至软件左上角,点击“file”,移动至New选项,左键单击选定
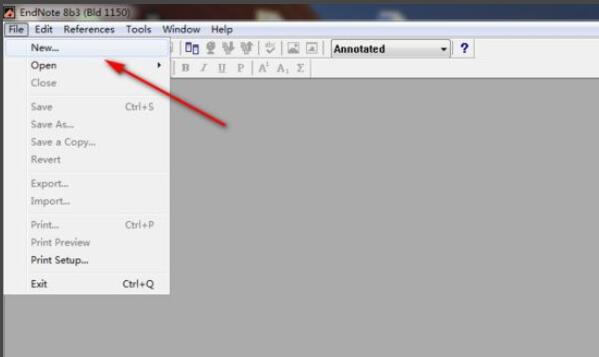
然后,在对话框中输入想要新建的名称,选择相应的文件夹,鼠标移动至保存按钮,左键单击选中
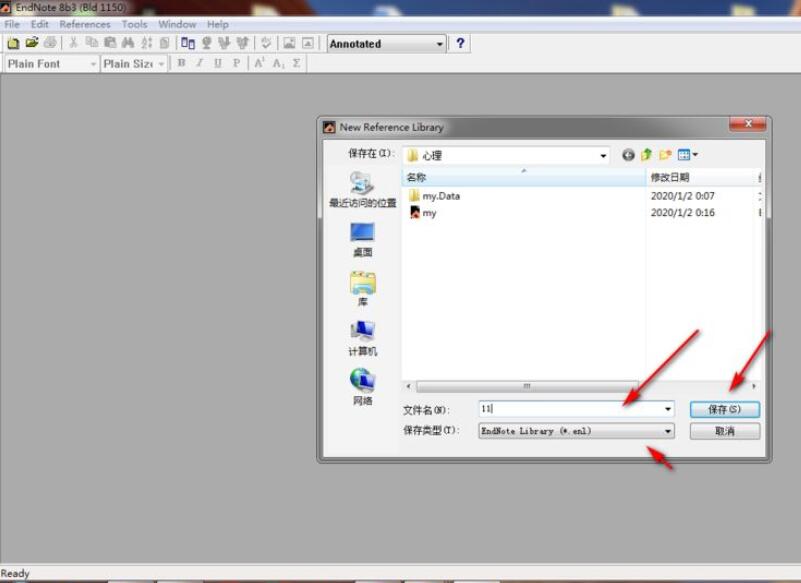
此时新建文件已经完成,在此点击“file”,鼠标移动至“import”,选项,同时左键单击确定
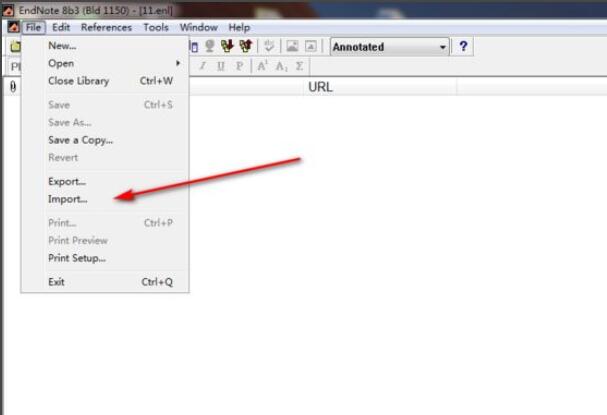
接着,进入“import”对话框,此对话框中可以对文件,输入方式,输入格式等进行选择
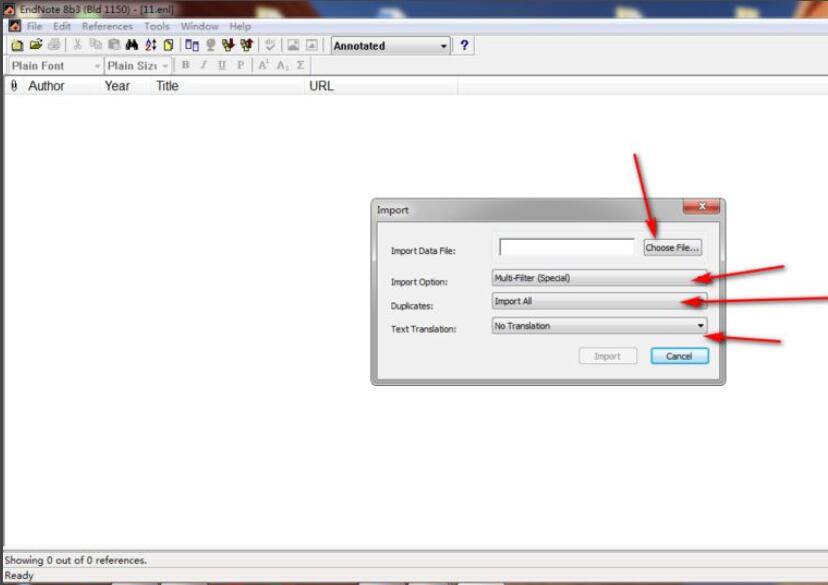
对于在“Web of science”中下载的数据,这里在Import Option 的选项中选择 Multi-Filter选项
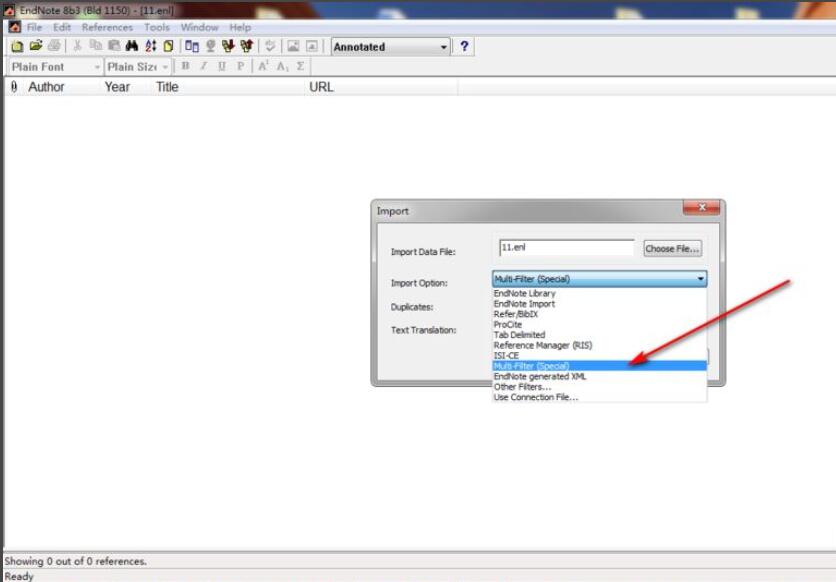
选择下载好的数据,修改好相应的信息后,鼠标移动至Import选项,左键单击“Import”确定
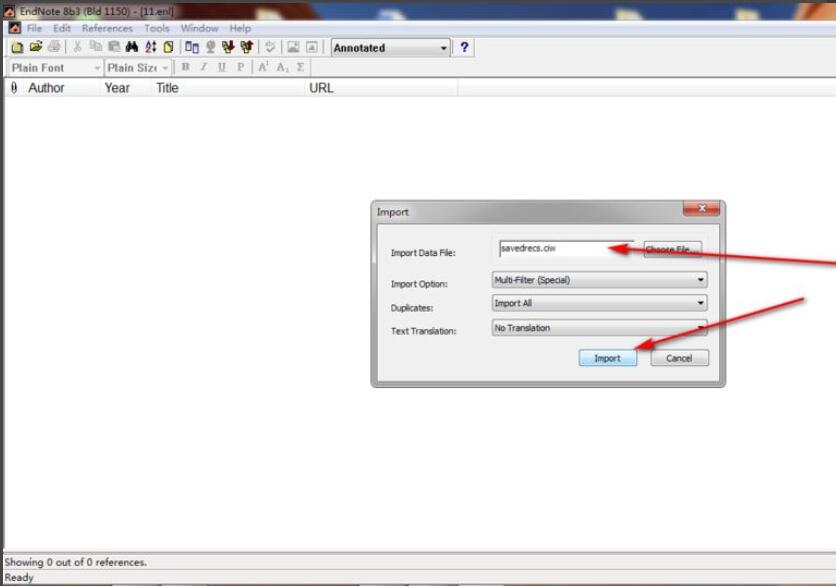
如图所示,这样,下载的数据已经成功的导入到了Endnote当中了,此时就可以进行下一步的编辑操作了
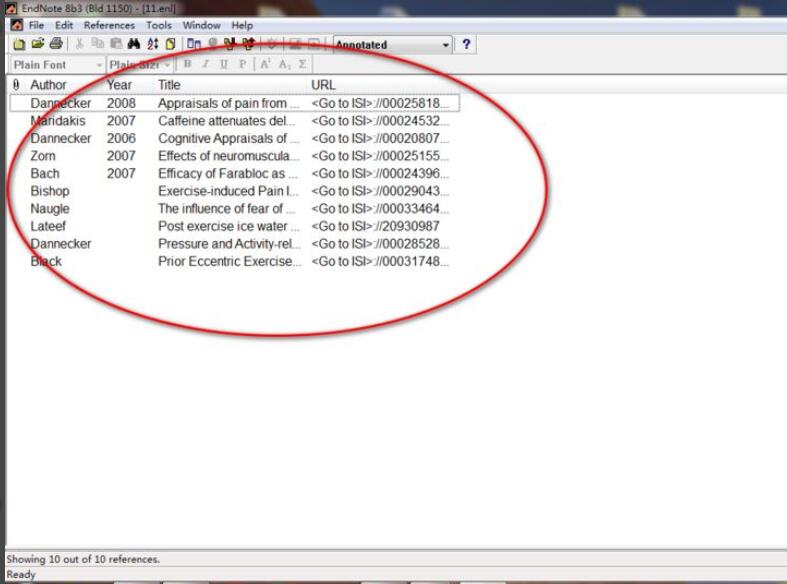
以上就是小编带来的Endnote导入数据方法介绍,希望可以帮助到大家哦。



 超凡先锋
超凡先锋 途游五子棋
途游五子棋 超级玛丽
超级玛丽 口袋妖怪绿宝石
口袋妖怪绿宝石 地牢求生
地牢求生 原神
原神 凹凸世界
凹凸世界 热血江湖
热血江湖 王牌战争
王牌战争 荒岛求生
荒岛求生 植物大战僵尸无尽版
植物大战僵尸无尽版 第五人格
第五人格 香肠派对
香肠派对 问道2手游
问道2手游




























