最近有不少小伙伴在咨询小编Windows11怎么修复浏览器数据?那么接下来小编就为大家带来了Windows11修复浏览器数据教程哦,还不太清楚的小伙伴赶快来看看吧。
1.首先,点击桌面开始菜单中的设置按钮
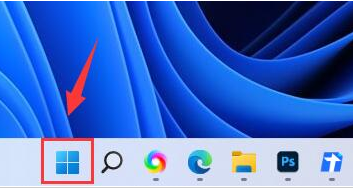
2.然后,在左侧找到应用选项
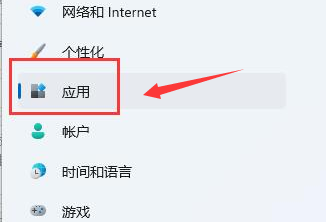
3.接着,点击应用和功能按钮
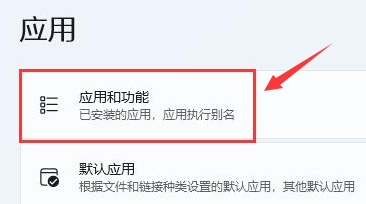
4.随后,在应用列表的搜索框中输入edge找到浏览器选项,鼠标点击右侧的设置按钮
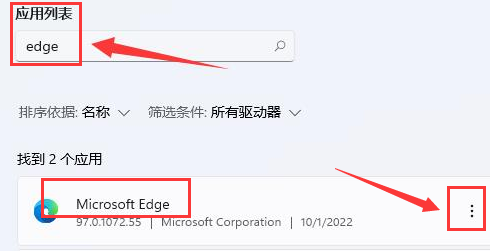
5.最后,在打开的窗口中点击修复按钮即可
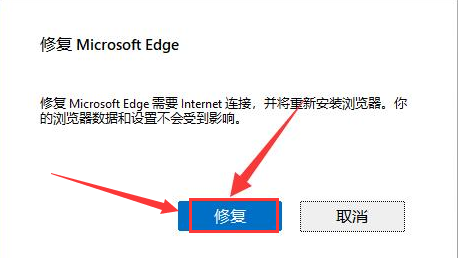
以上就是小编带来的Windows11修复浏览器数据教程,希望可以帮助到各位小伙伴哦。
相关下载1
最近有不少小伙伴在咨询小编Windows11怎么修复浏览器数据?那么接下来小编就为大家带来了Windows11修复浏览器数据教程哦,还不太清楚的小伙伴赶快来看看吧。
1.首先,点击桌面开始菜单中的设置按钮
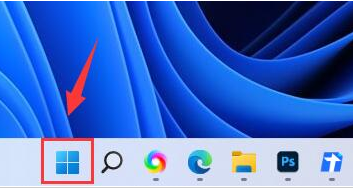
2.然后,在左侧找到应用选项
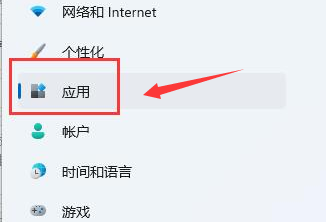
3.接着,点击应用和功能按钮
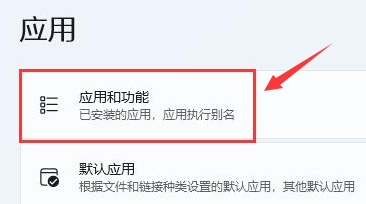
4.随后,在应用列表的搜索框中输入edge找到浏览器选项,鼠标点击右侧的设置按钮
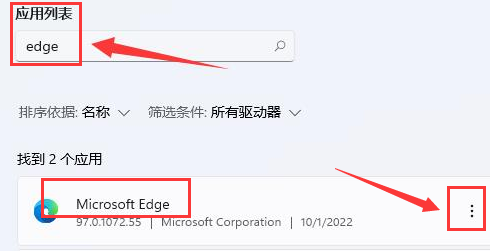
5.最后,在打开的窗口中点击修复按钮即可
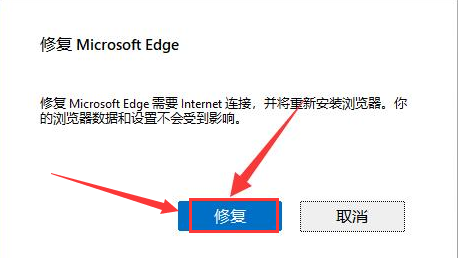
以上就是小编带来的Windows11修复浏览器数据教程,希望可以帮助到各位小伙伴哦。
相关阅读