想必有很多朋友都很好奇ps是怎么制作文字发光效果的?那么感兴趣的朋友就赶快来看看小编带来的ps制作文字发光效果教程吧,希望通过本篇教程的学习,可以帮助到大家哦。
1.首先,在ps软件中,新建一个黑色画布文件,点击文字工具输入字体

2.然后,选中并复制文字图层后,将副本文字设置栅格化效果
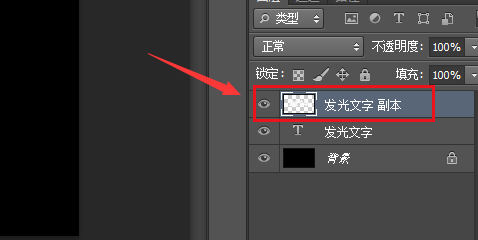
3.随后,用快速选择工具选中文字,打开选择菜单中的修改栏目,点击扩展按钮
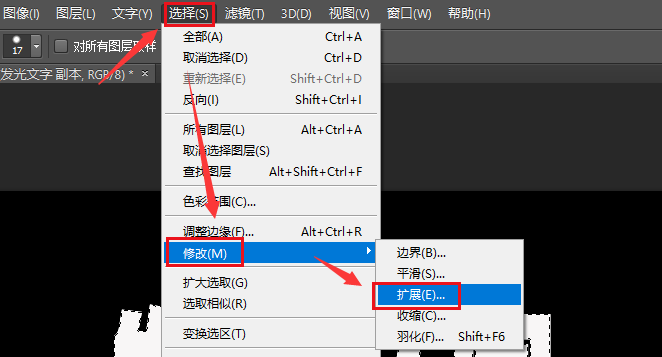
4.最后,将扩展量修改为10像素后,再次点击选择菜单中的修改栏目,打开边界按钮
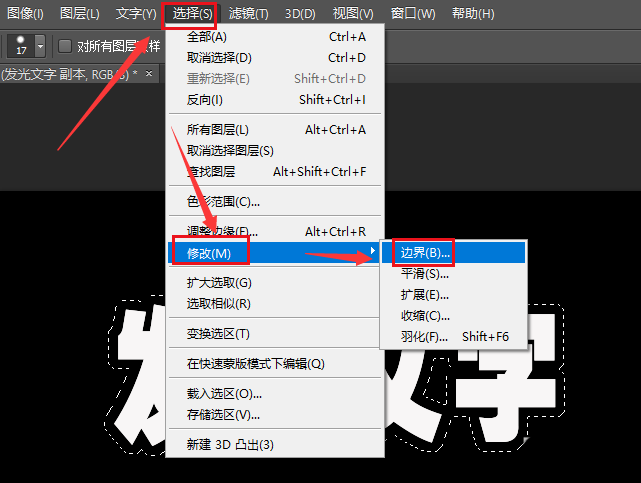
5.最后,将边界宽度改为30像素,选用白色画笔填涂选区即可
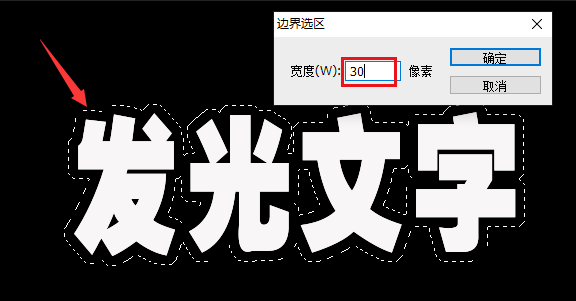
以上就是小编带来的ps制作文字发光效果教程,大家可以试着制作哦。



 超凡先锋
超凡先锋 途游五子棋
途游五子棋 超级玛丽
超级玛丽 口袋妖怪绿宝石
口袋妖怪绿宝石 地牢求生
地牢求生 原神
原神 凹凸世界
凹凸世界 热血江湖
热血江湖 王牌战争
王牌战争 荒岛求生
荒岛求生 植物大战僵尸无尽版
植物大战僵尸无尽版 第五人格
第五人格 香肠派对
香肠派对 问道2手游
问道2手游




























