或许有的朋友还不太清楚ps怎么将图片添加波纹滤镜效果-?那么接下来小编就为大家带来了ps将图片添加波纹滤镜效果教程哦,有需要的朋友赶快来看看吧。
1.首先,打开界面后,导入一张图片素材作为图层背景
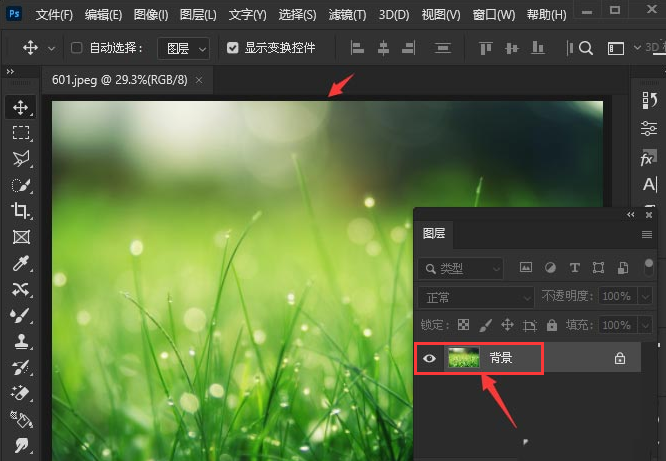
2.随后,在滤镜菜单的扭曲栏目中,点击添加波纹效果
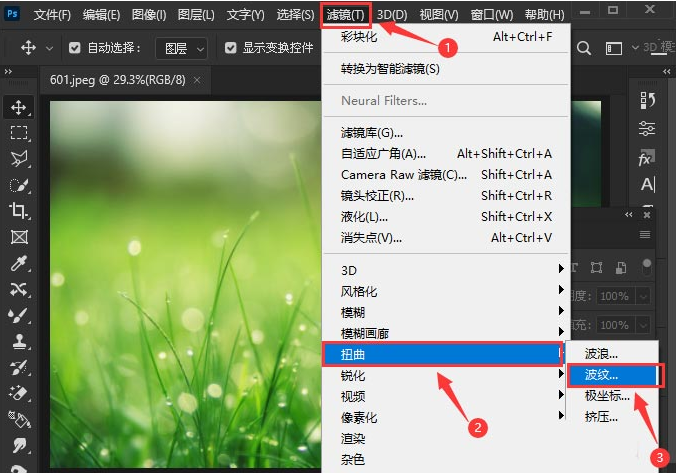
3.最后,在波纹设置窗口中,分别将数量改为999%,并把大小调整为大,点击确定按钮保存即可
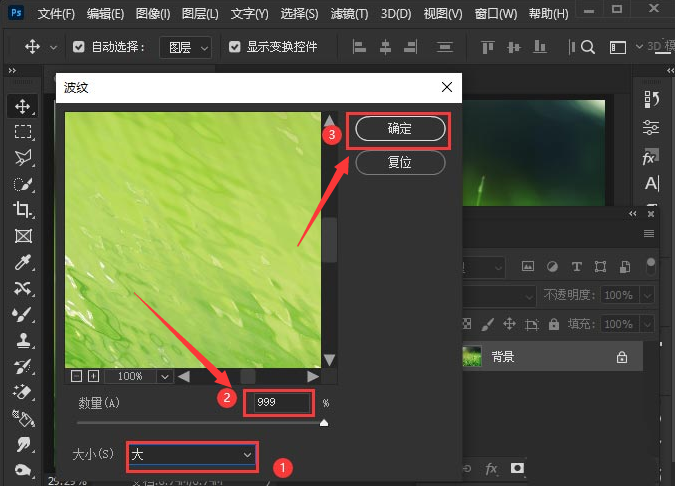
以上就是小编带来的ps将图片添加波纹滤镜效果教程,大家可以试着制作哦。
相关下载1
或许有的朋友还不太清楚ps怎么将图片添加波纹滤镜效果-?那么接下来小编就为大家带来了ps将图片添加波纹滤镜效果教程哦,有需要的朋友赶快来看看吧。
1.首先,打开界面后,导入一张图片素材作为图层背景
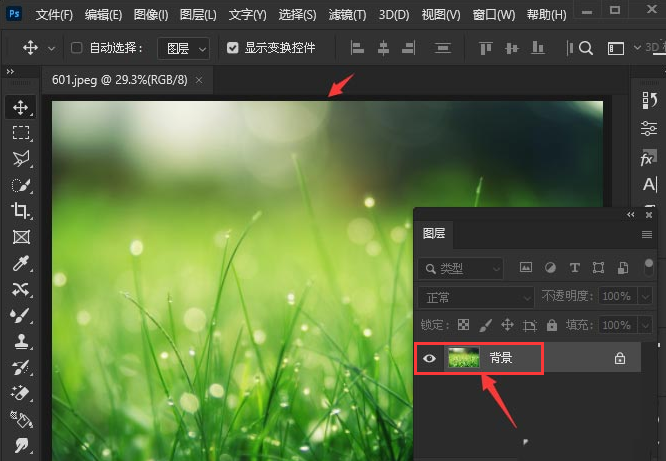
2.随后,在滤镜菜单的扭曲栏目中,点击添加波纹效果
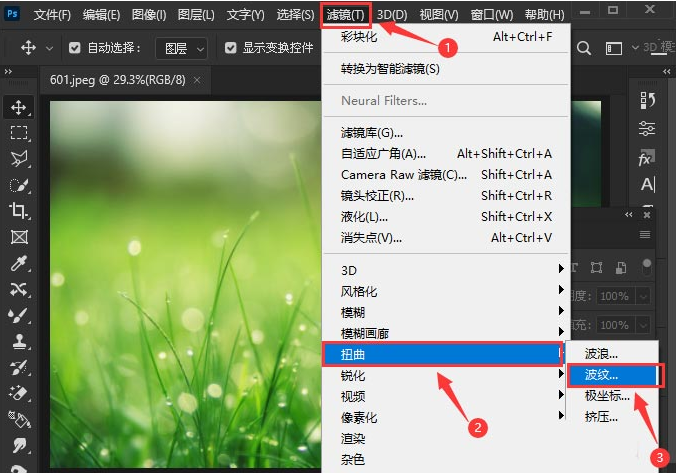
3.最后,在波纹设置窗口中,分别将数量改为999%,并把大小调整为大,点击确定按钮保存即可
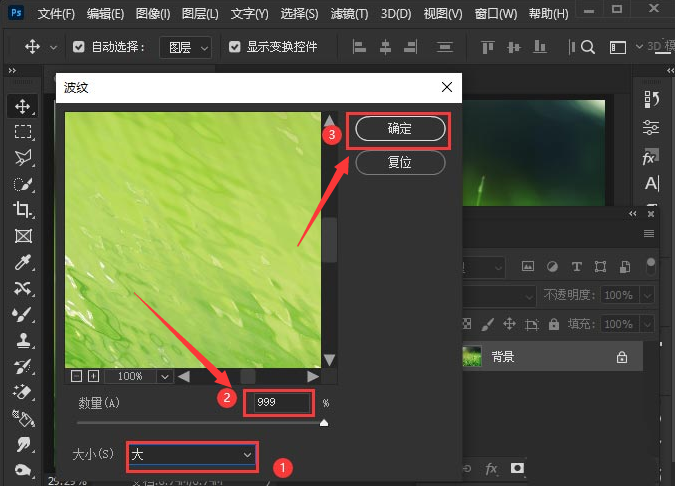
以上就是小编带来的ps将图片添加波纹滤镜效果教程,大家可以试着制作哦。
相关阅读