想必有很多朋友都很好奇ps怎么将图形添加喷溅扭曲滤镜?那么感兴趣的朋友就赶快来看看小编带来的ps将图形添加喷溅扭曲滤镜教程吧,希望通过本篇教程的学习,可以帮助到大家哦。
第一步,新建空白画布后,点击矩形选区工具,绘制黑色填充的矩形选区并进行复制
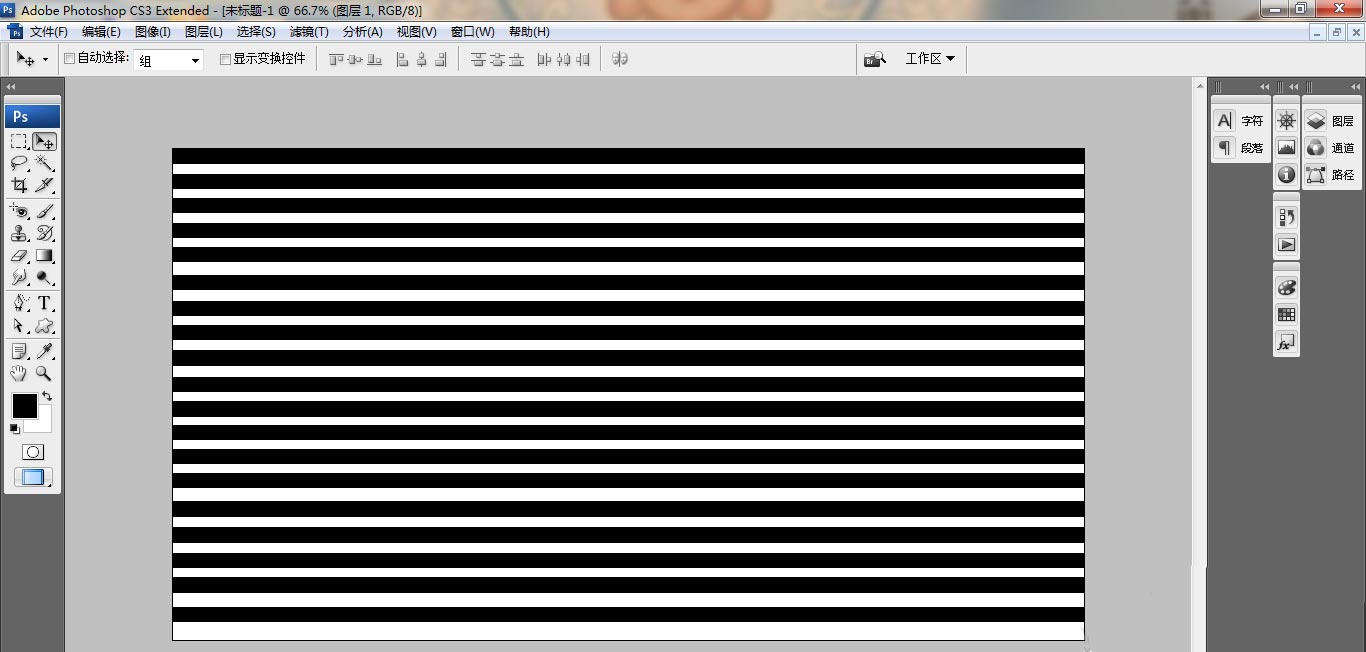
第二步,点击裁剪工具如下图所示修改图形大小
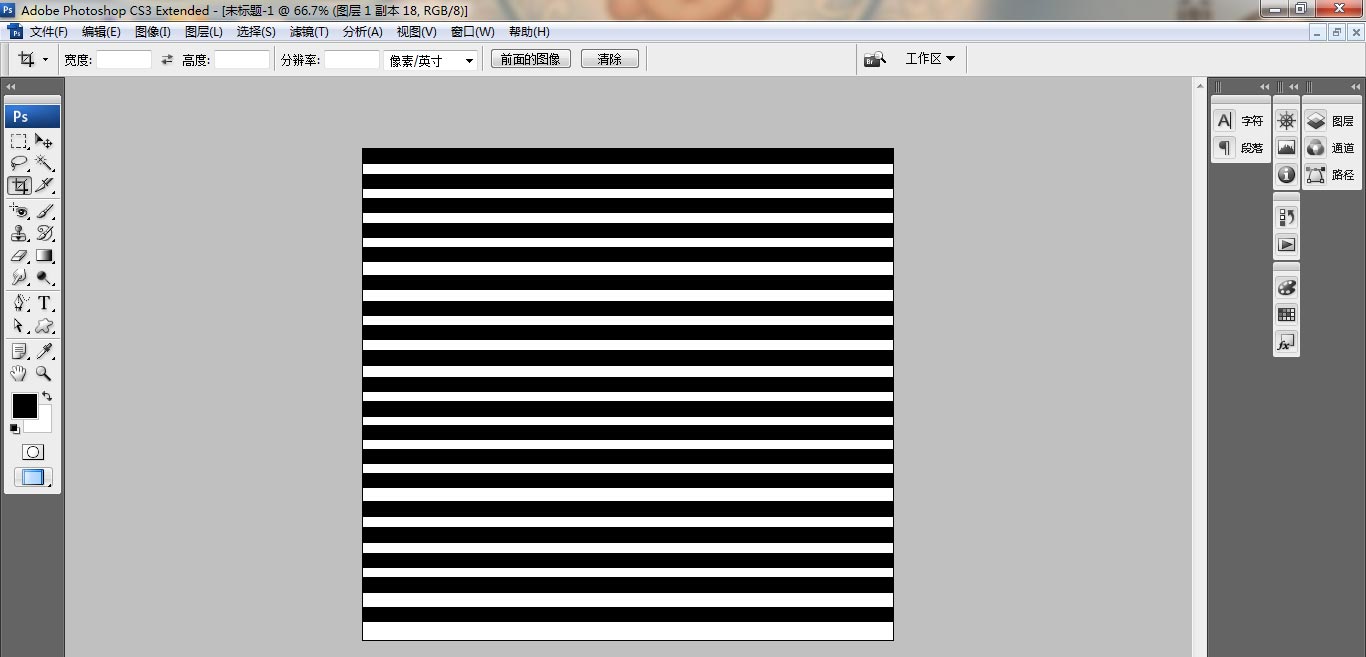
第三步,将图像旋转,用矩形选区工具重新截选图形大小,并按下键盘的ctrl+J键提取图层
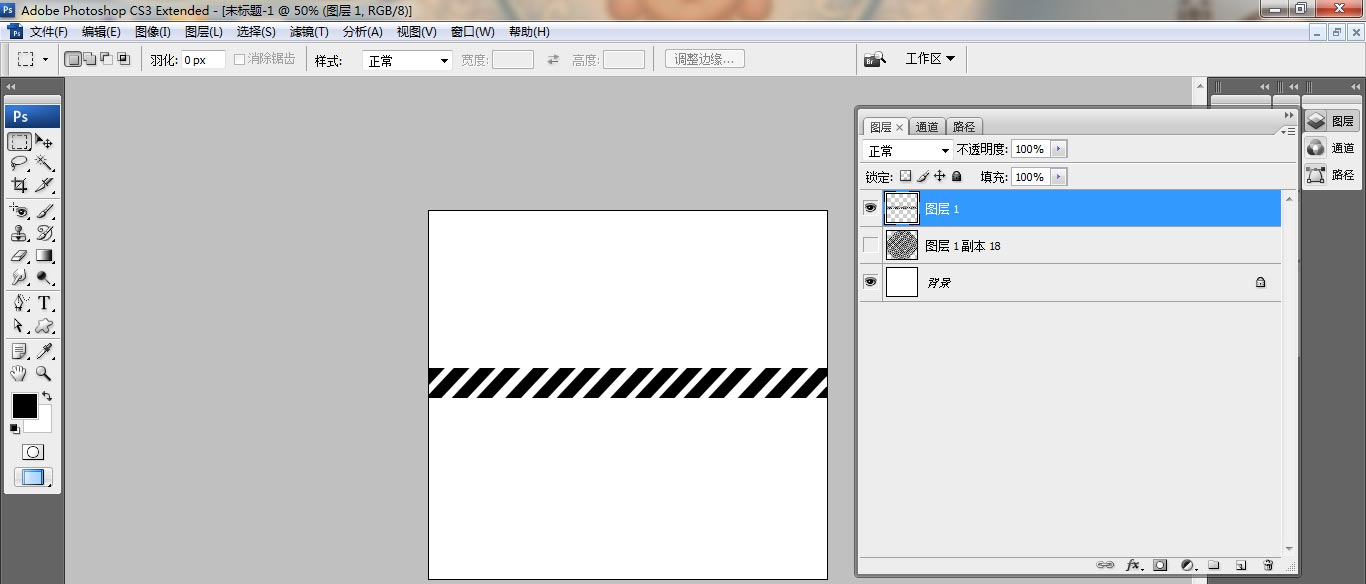
第四步,选中图形,在滤镜菜单的画笔描边栏目中,点击添加喷溅效果
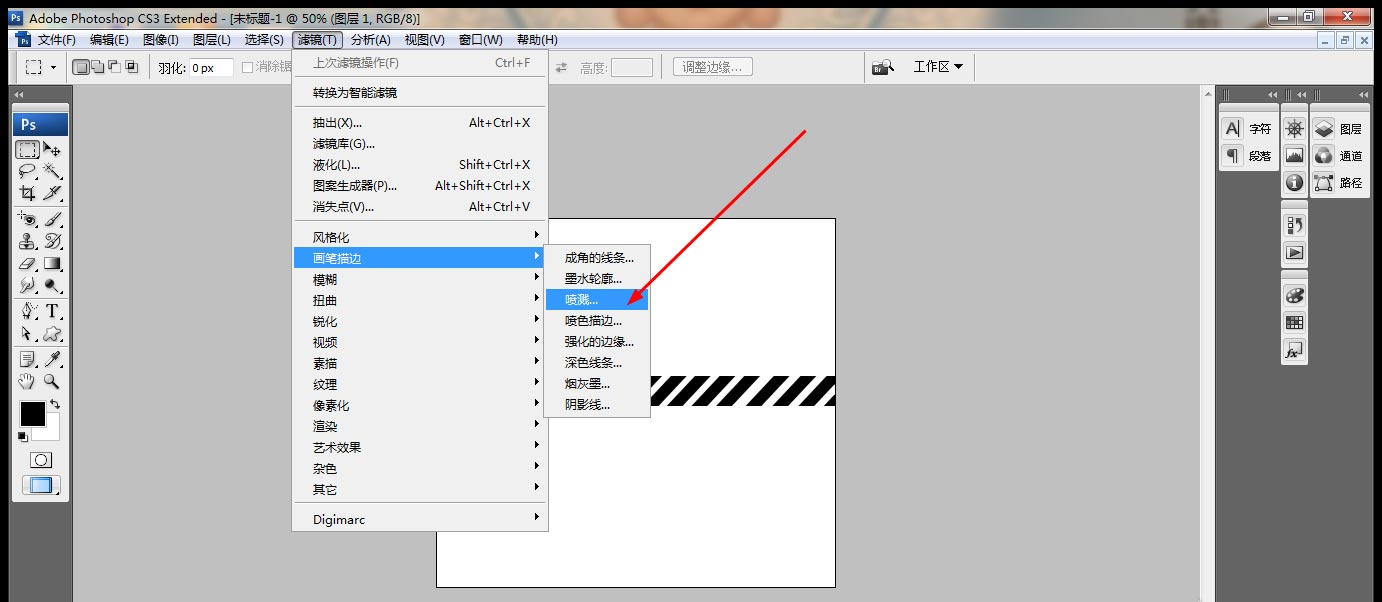
第五步,再次选中图形点击滤镜菜单添加平面坐标到极坐标的扭曲效果
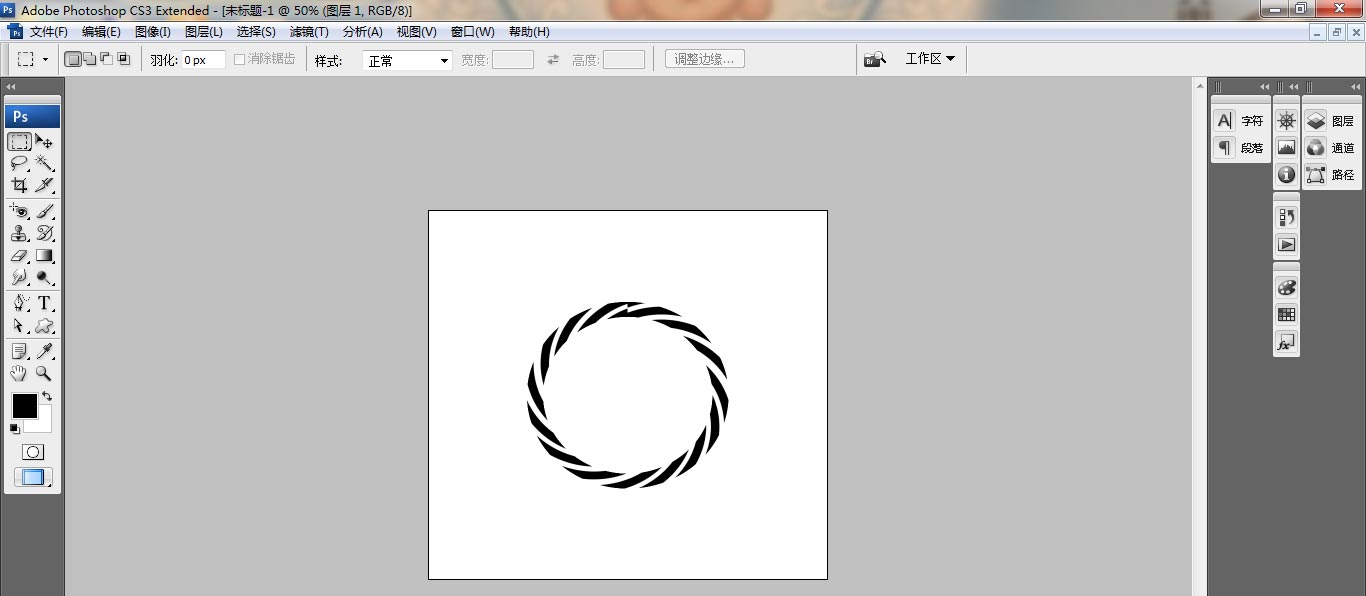
第六步,双击打开图层样式面板,如下图所示勾选添加内阴影效果即可
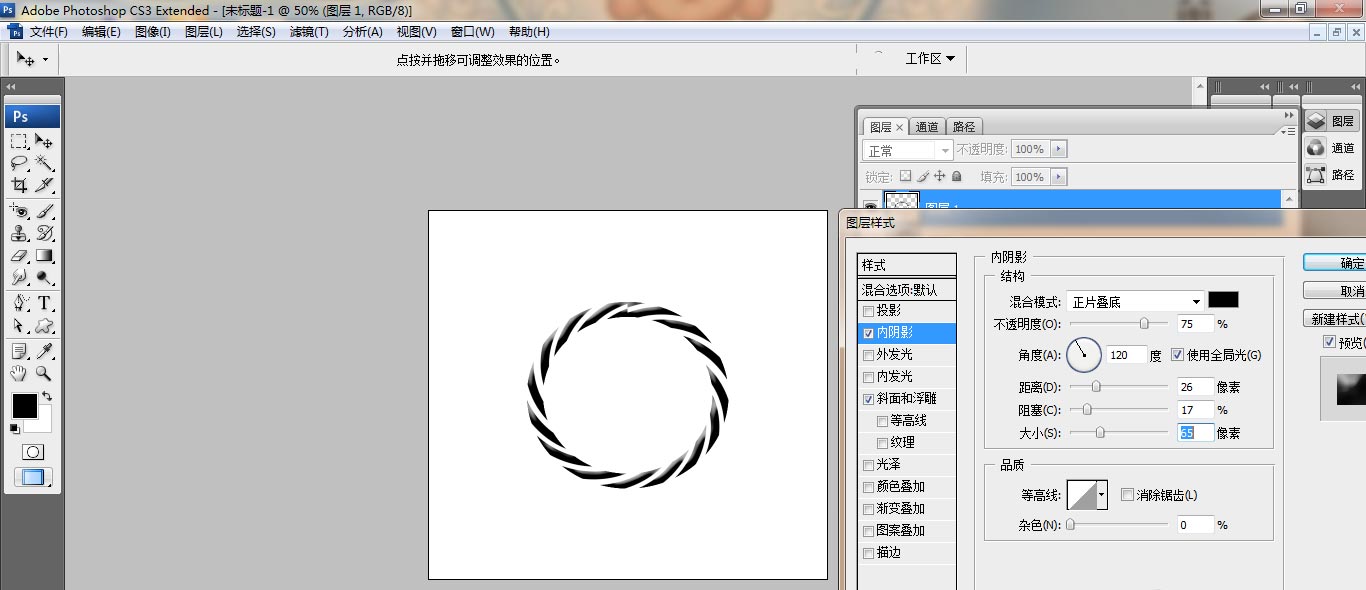
以上就是小编带来的ps将图形添加喷溅扭曲滤镜教程,大家不要错过哦。



 超凡先锋
超凡先锋 途游五子棋
途游五子棋 超级玛丽
超级玛丽 口袋妖怪绿宝石
口袋妖怪绿宝石 地牢求生
地牢求生 原神
原神 凹凸世界
凹凸世界 热血江湖
热血江湖 王牌战争
王牌战争 荒岛求生
荒岛求生 植物大战僵尸无尽版
植物大战僵尸无尽版 第五人格
第五人格 香肠派对
香肠派对 问道2手游
问道2手游




























