你们是不是也在使用分区助手软件,那么你们知道分区助手怎么减小分区大小吗?下文小编就为各位带来了分区助手减小分区大小的方法,让我们一同来下文看看吧。
下载免费的分区助手,安装并运行它。在主界面上您可以看到C盘有60GB的空间,D盘有200GB的空间,如图。这个例子将压缩C盘到40GB将压缩出的空间分配给D盘使用,使D盘达到大约220GB的空间。
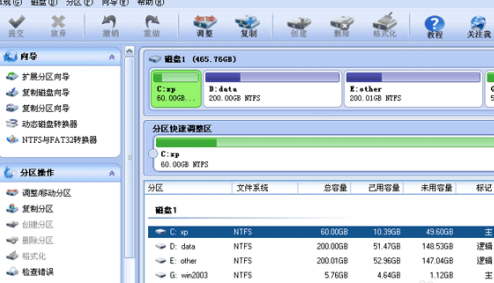
这步的目标是缩小C盘,请选中C盘并移动鼠标到“分区快速调整区”的最右端,然后当鼠标指针变成双向箭头时,点击圆形的手柄并向左拖动鼠标来缩小这个分区到40GB,如下图所示:(您也可以右击C盘选择“调整/移动分区”选项来缩小C分区)
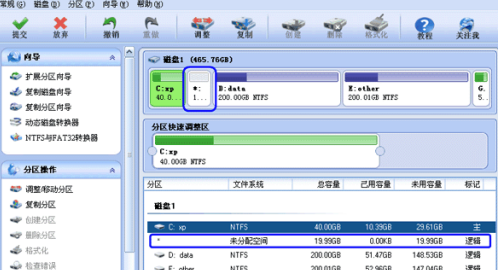
当您松开鼠标时,您将看到在C盘后产生了一块19.99GB的未分配空间(蓝色框圈住的地方),如下图,这块空间就是压缩出来的,同时我们可以继续使用分区助手将这块空间分配给D盘使用。

点击D盘,并移动鼠标到“分区快速调整区”的最左端,然后当鼠标指针变成双向箭头时,点击圆形的手柄并向最左边拖动鼠标以让D盘占用这19.99GB的未分配空间,如下图所示:(您也可以右击D盘选择“调整/移动分区”选项来设定D分区的新大小)
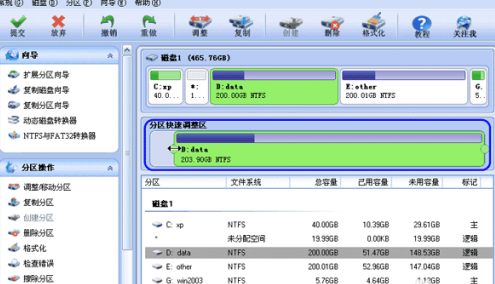
当拖动到最左边并释放鼠标后,如下图所示。D盘已经被扩大同时占用了从C盘腾出来的空间。现在C盘大小为40GB,D盘大小约为220GB。
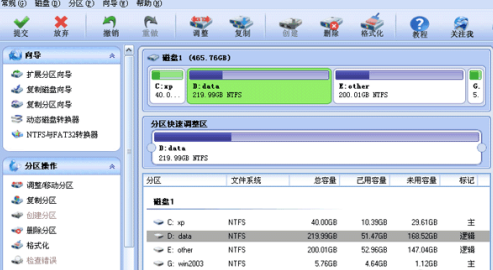
最后不要忘记点击工具栏上的“提交”按钮来执行真实的操作,另外您可以在主界面上看到等待执行的操作中有两个操作(蓝色框圈住的地方),如下图,即把这个操作保存到磁盘上。执行过程中可能需要花一会时间,所花时间的长短由分区中的数据的多小而定。这需要您耐心地等待,绝对不要强行终止程序。
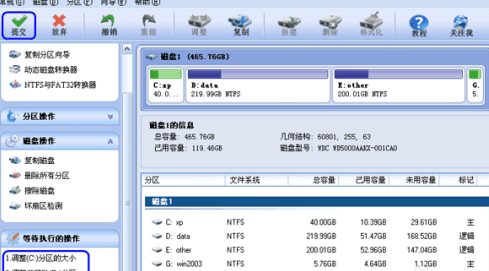
以上就是小编给大家带来的分区助手减小分区大小的方法,希望本文内容能帮助到大家!



 超凡先锋
超凡先锋 途游五子棋
途游五子棋 超级玛丽
超级玛丽 口袋妖怪绿宝石
口袋妖怪绿宝石 地牢求生
地牢求生 原神
原神 凹凸世界
凹凸世界 热血江湖
热血江湖 王牌战争
王牌战争 荒岛求生
荒岛求生 植物大战僵尸无尽版
植物大战僵尸无尽版 第五人格
第五人格 香肠派对
香肠派对 问道2手游
问道2手游




























