你们是不是和小编一样都喜欢使用Adobe Illustrator CS6软件,那么你们晓得Adobe Illustrator CS6如何画矩形网格吗?接着,小编就为各位带来了Adobe Illustrator CS6画矩形网格的方法,对此感兴趣的用户快拉来下文看看吧。
打开桌面上的Adobe Illustrator CS6软件
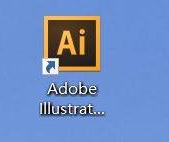
在菜单栏找到并依次点击【文件】、【新建】
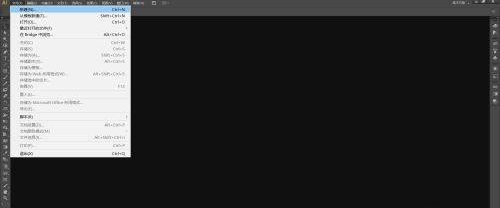
在弹出的窗口设置好参数,点击【确定】,新建文档
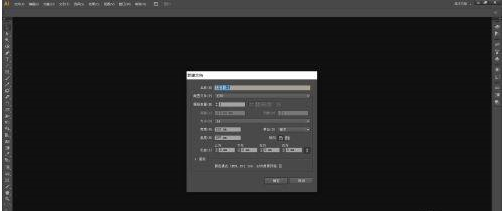
在左边工具栏里找到并长按【直线段工具】打开下拉列表
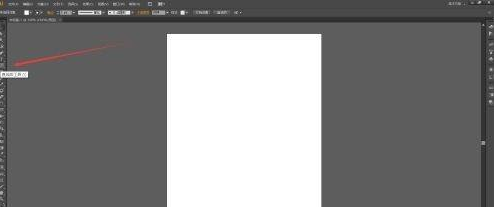
在下拉列表里选择【矩形网格工具】
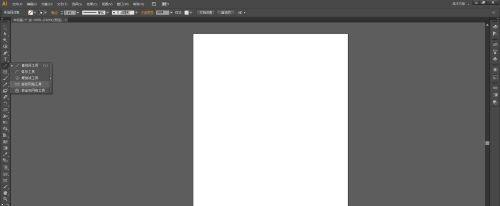
使用【矩形网格工具】在画布上单击并拖动,然后释放,矩形网格就画好了
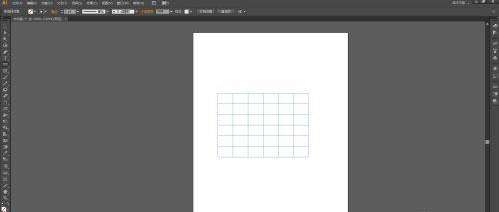
设置好参数之后点击【确定】,矩形网格就画好了
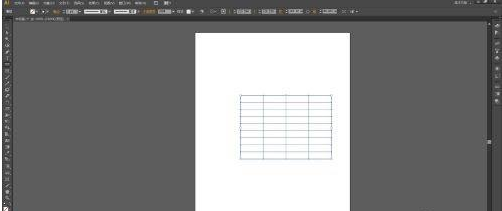
以上就是小编给大家带来的Adobe Illustrator CS6画矩形网格的方法,希望本文内容能帮助到大家!



 超凡先锋
超凡先锋 途游五子棋
途游五子棋 超级玛丽
超级玛丽 口袋妖怪绿宝石
口袋妖怪绿宝石 地牢求生
地牢求生 原神
原神 凹凸世界
凹凸世界 热血江湖
热血江湖 王牌战争
王牌战争 荒岛求生
荒岛求生 植物大战僵尸无尽版
植物大战僵尸无尽版 第五人格
第五人格 香肠派对
香肠派对 问道2手游
问道2手游




























