今天小编讲解了sql server怎么安装的相关内容,下文就是sql server的安装教程,一起来学习吧,希望可以帮助到大家。
1. 下载SQL Server软件后,然后右击“cn_sql_server_2012_x64.iso”文件。选择“解压到cn_sql_server_2012_x64”(如图所示)。
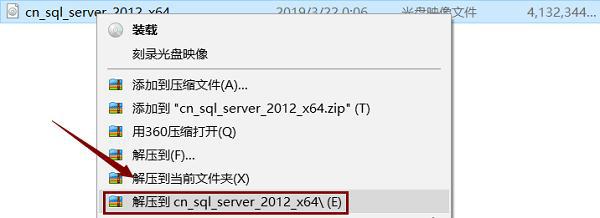
2. 解压好后,打开解压目录。双击“setup.exe”文件(如图所示)。
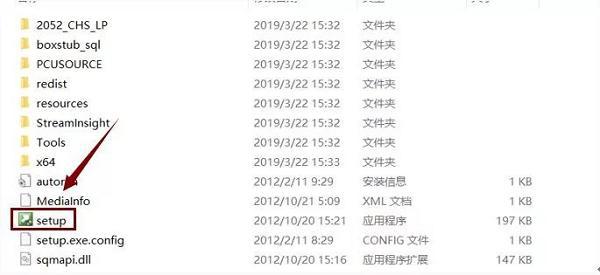
3. 点击“安装”,然后点击“全新SQL Server独立安装或向现有安装添加功能”(如图所示)。
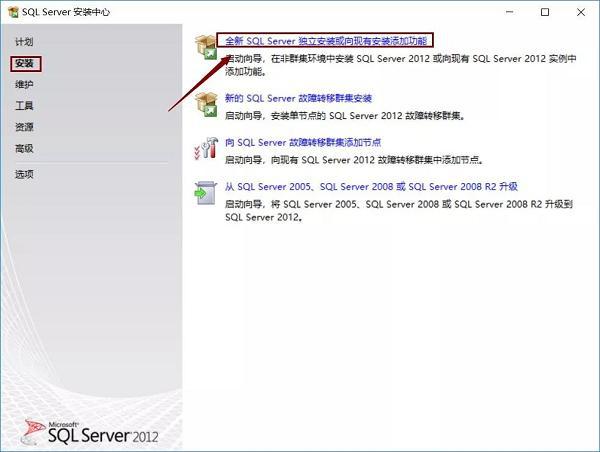
4. 等待进度条走完,点击“确定”(如图所示)。
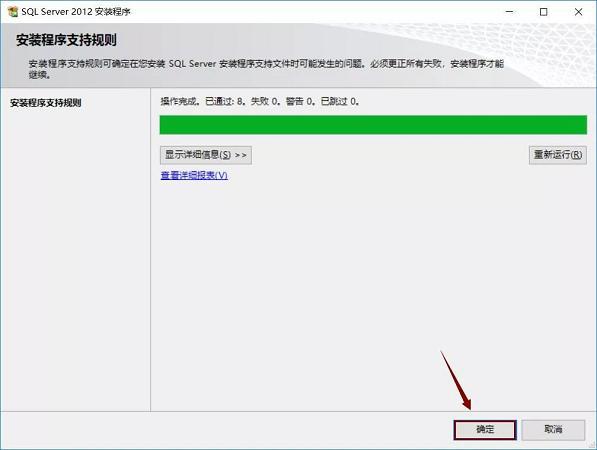
5. 选择“输入产品密钥”。密钥输入第一个不行就试试第二个。再点击“下一步”(如图所示)。
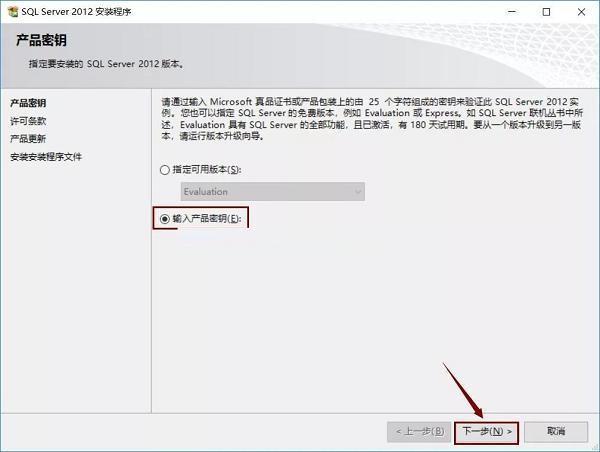
6. 选择“我接受许可条款”和“将功能使用情况........”。点击“下一步”(如图所示)。
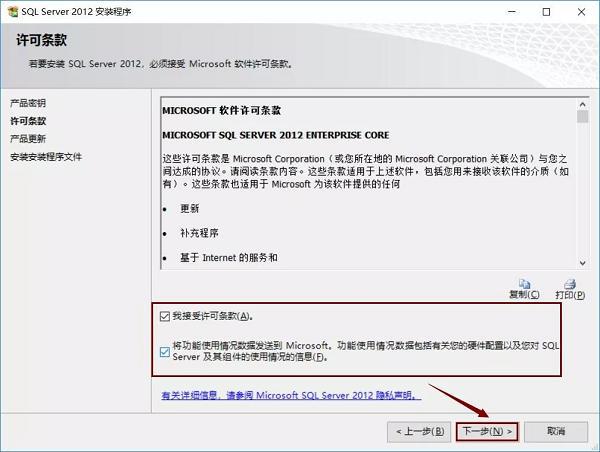
7. 产品更新界面,我们需要点击“下一步”(如图所示)。
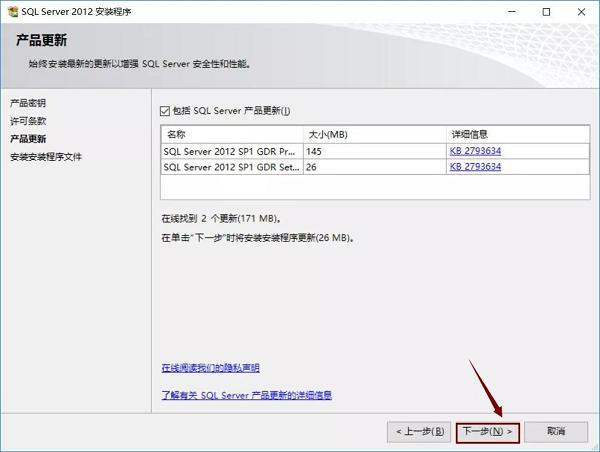
8. 等待状态出现“已完成”。会自动进入下一个页面(如图所示)。
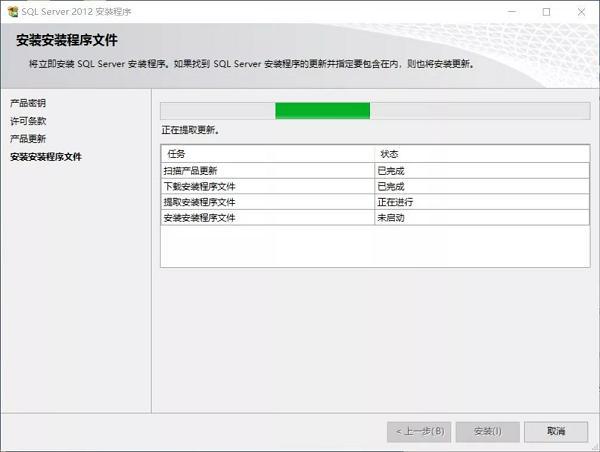
9. 等待进度条走完。点击“下一步”(如图所示)。
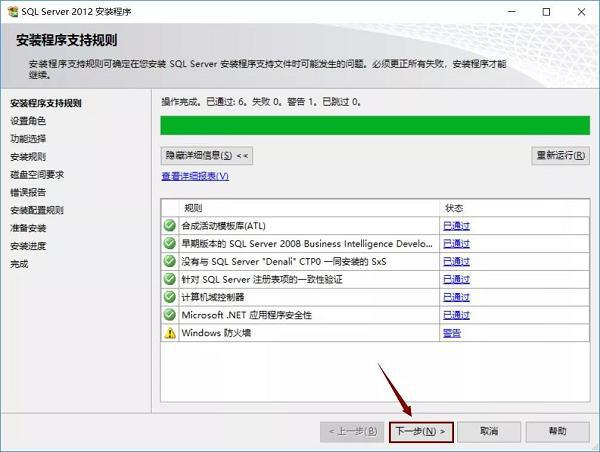
10. 选择“SQL Server功能安装”。点击“下一步”(如图所示)。
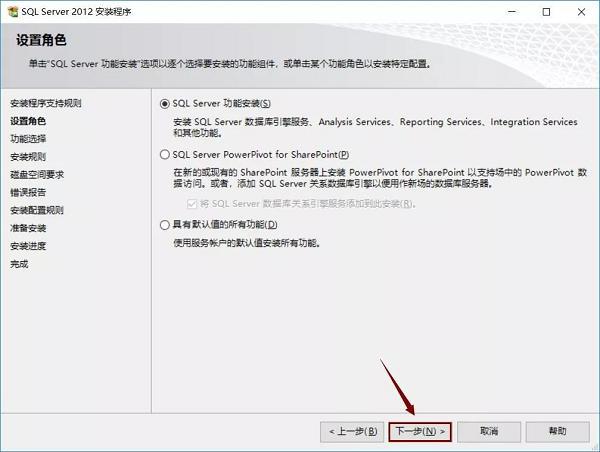
11. 点击“全选”。建议把SQL Server软件安装到C盘以外的磁盘,我这里安装到E盘,所以只需要把字母C改为E即可。点击“下一步”(如图所示)。
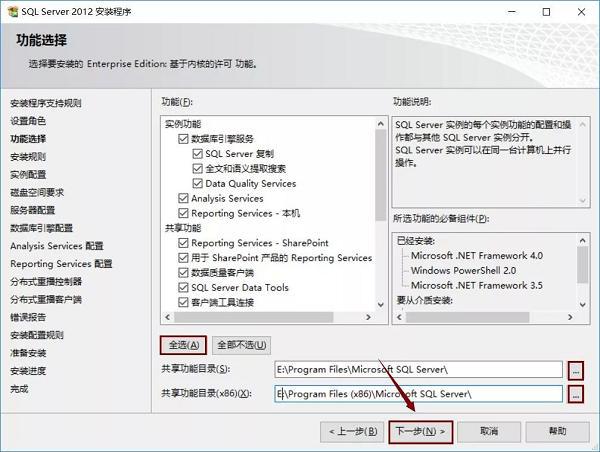
12. 等待进度条走完。点击“下一步”(如图所示)。
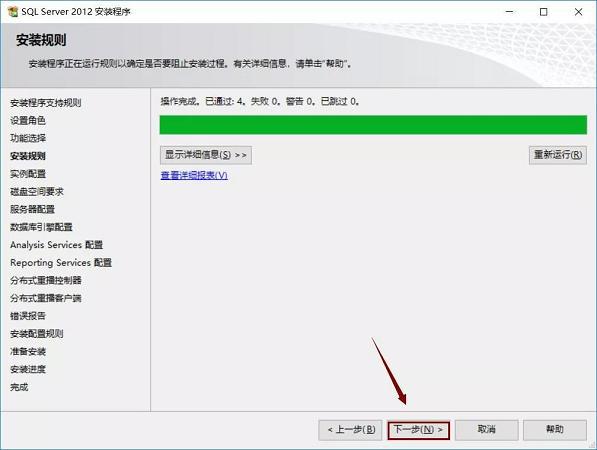
13. 选择“默认实例”,建议把SQL Server软件实例根目录安装到C盘以外的磁盘,我安装到E盘,所以只需要把字母C改为E即可。点击“下一步”(如图所示)。
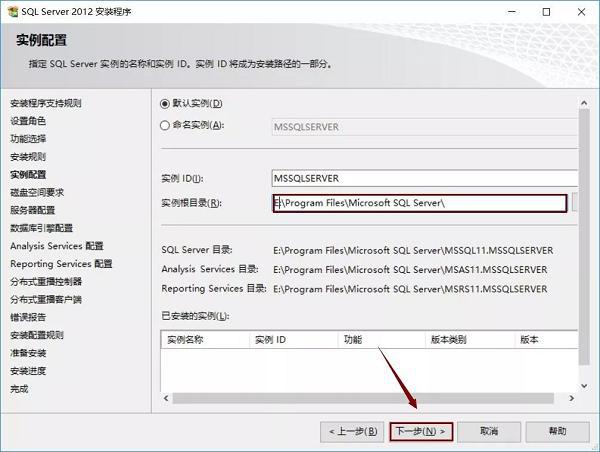
14. 点击“下一步”(如图所示)。
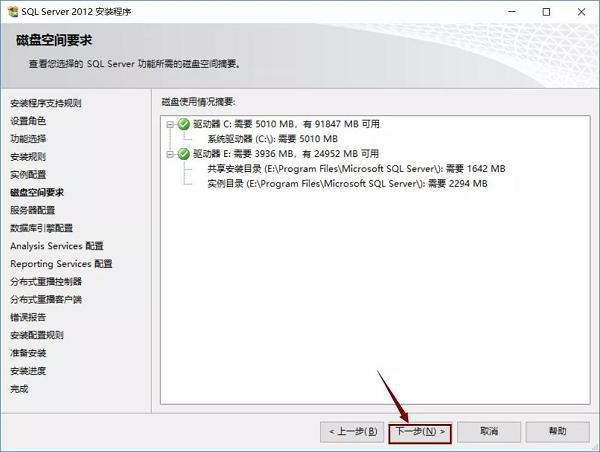
15. 账户名选择“NT ServerSQLSERVE...”点击“下一步”(如图所示)。
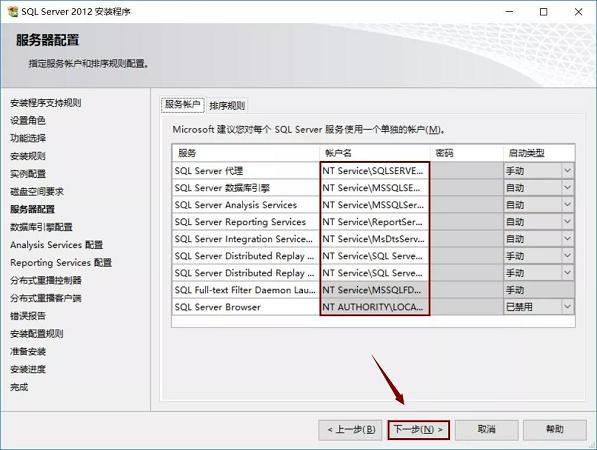
16. 选择“windows 身份验证模式”,点击“添加当前用户”,再点击“下一步”(如图所示)。
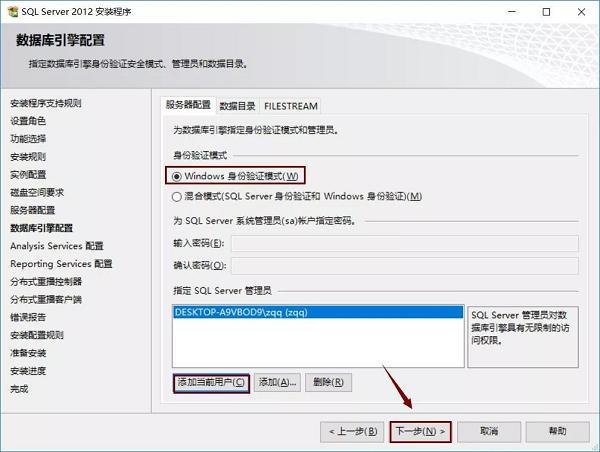
17. 选择“多维和数据挖掘模式”,点击“添加当前用户”。再点击“下一步”(如图所示)。
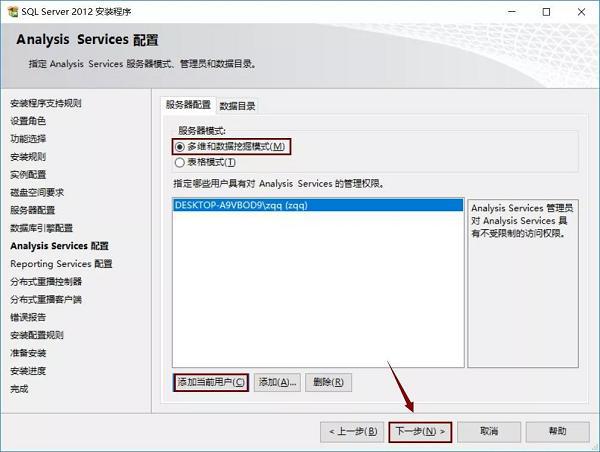
18. 选择“安装和配置”,再选择“仅安装”,点击“下一步”(如图所示)。
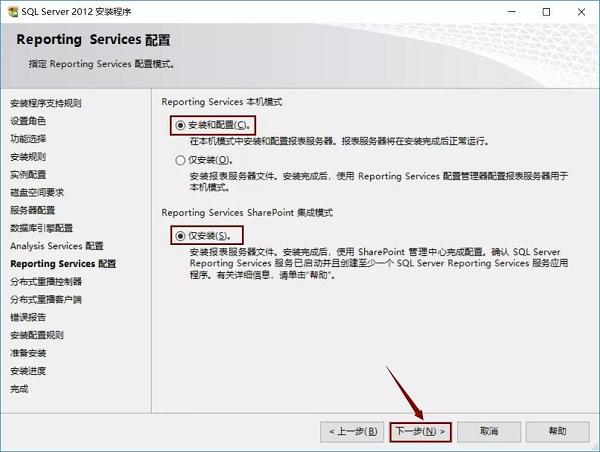
19. 点击“添加当前用户”,再点击“下一步”(如图所示)。
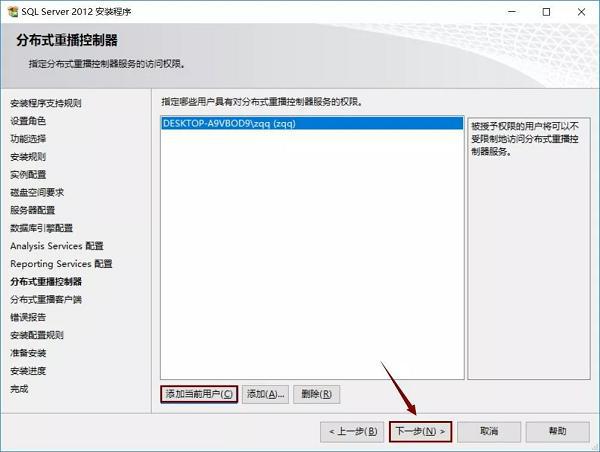
20. 建议把SQL Server软件工作目录和结果目录安装到C盘以外的磁盘,小编这里安装到E盘,所以只需要把字母C改为E即可。点击“下一步”(如图所示)。
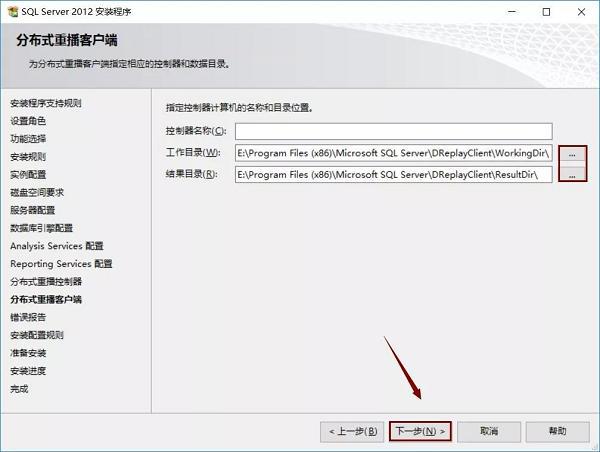
21. 点击“下一步”(如图所示)。
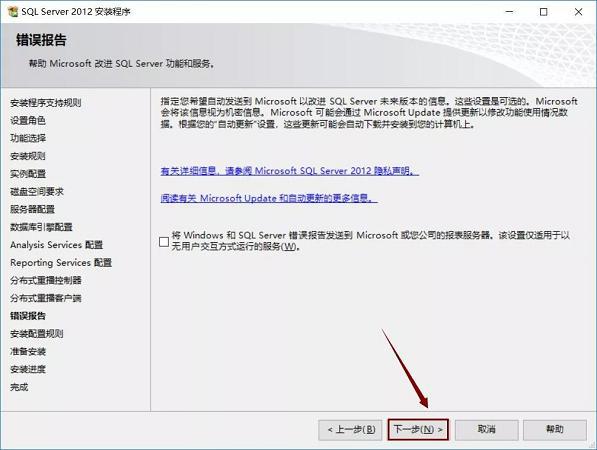
22. 等待进度条走完。点击“下一步”(如图所示)。
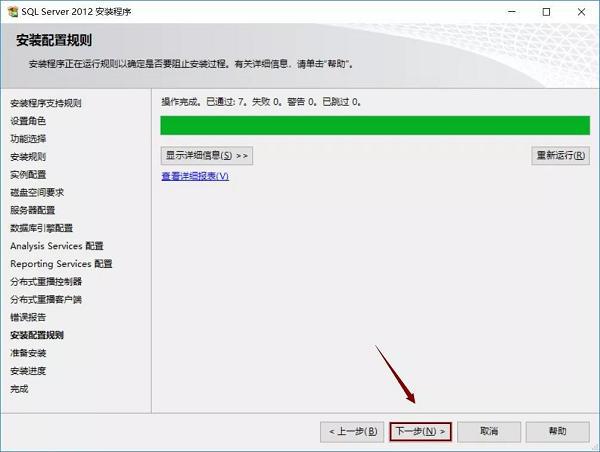
23. 点击“安装”(如图所示)。
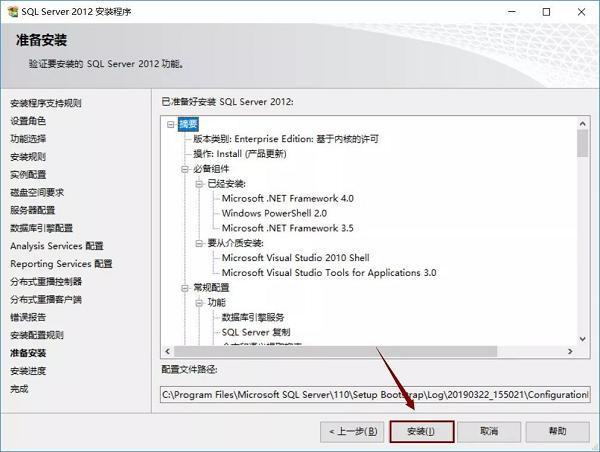
24. 等待安装完成(如图所示)。
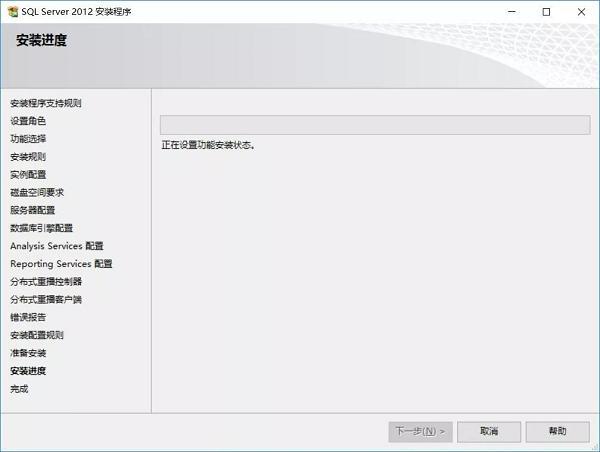
25. 点击“关闭”,重启计算机(如图所示)。
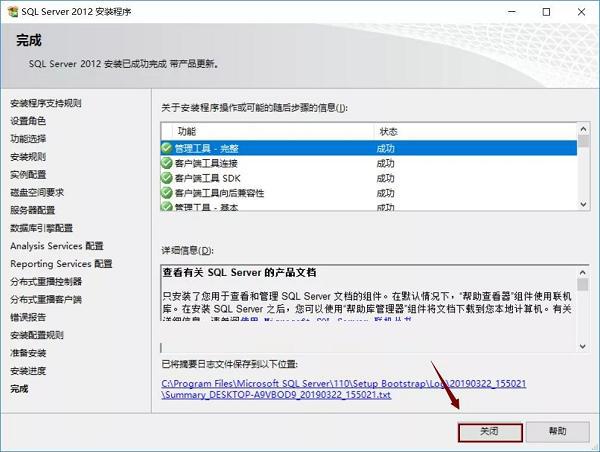
26. 打开开始菜单,点击“SQL Server Mangement Studio”(如图所示)。
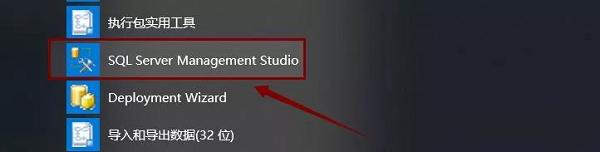
27. 点击“连接”(如图所示)。
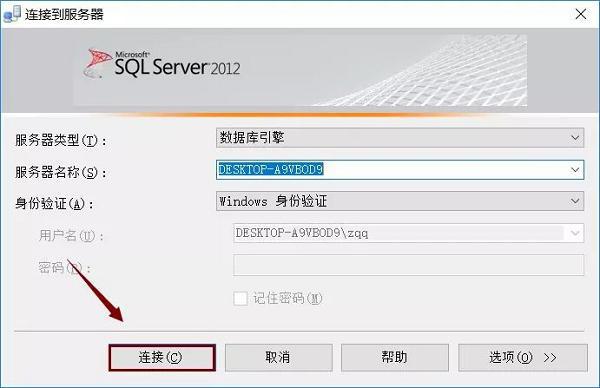
28. 安装完成(如图所示)。
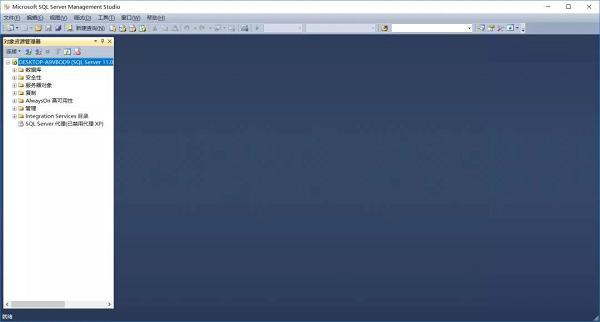
上面就是小编为大家带来的sql server怎么安装的全部内容,希望对大家能够有所帮助哦。



 超凡先锋
超凡先锋 途游五子棋
途游五子棋 超级玛丽
超级玛丽 口袋妖怪绿宝石
口袋妖怪绿宝石 地牢求生
地牢求生 原神
原神 凹凸世界
凹凸世界 热血江湖
热血江湖 王牌战争
王牌战争 荒岛求生
荒岛求生 植物大战僵尸无尽版
植物大战僵尸无尽版 第五人格
第五人格 香肠派对
香肠派对 问道2手游
问道2手游




























