近期有很多小伙伴咨询小编ps公章怎么制作,接下来就让我们一起学习一下ps公章的制作教程吧,希望可以帮助到大家。
第一步:打开PS,新建一个500*500,分辨率为72的文档,设置背景色为白色(如图所示)。
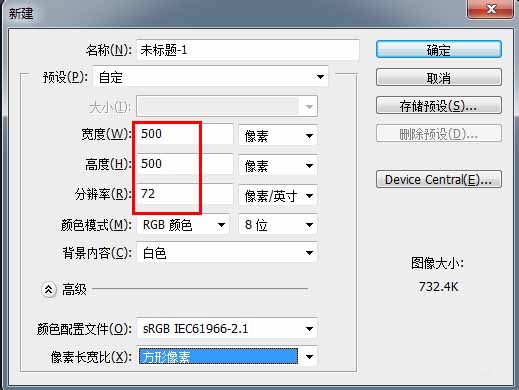
第二步:选中椭圆形状工具,按【shift+alt键】绘制一个正圆路径(如图所示)。
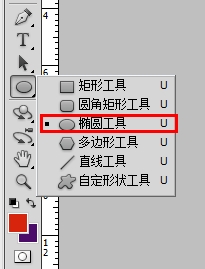

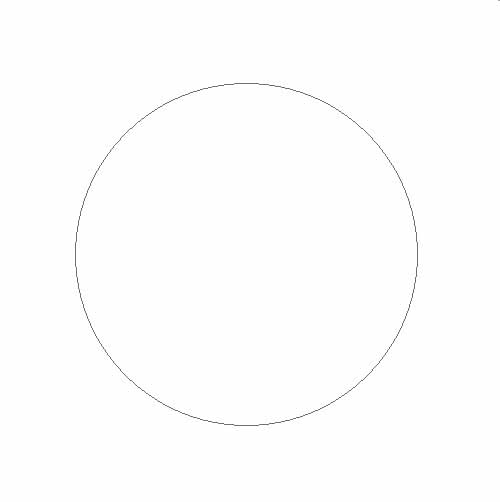
第三步:新建一个图层,设置画笔工具大小为8像素,硬度为100,设置前景色为红色(如图所示)。
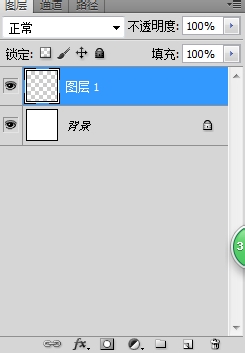
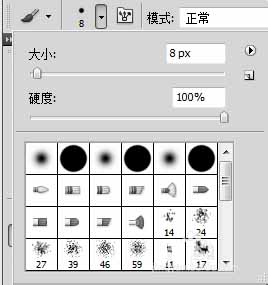
第四步:打开路径面板,点击路径描边,得到一个红色的正圆形,这就是公章的轮廓(如图所示)。
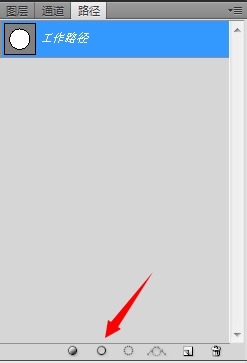
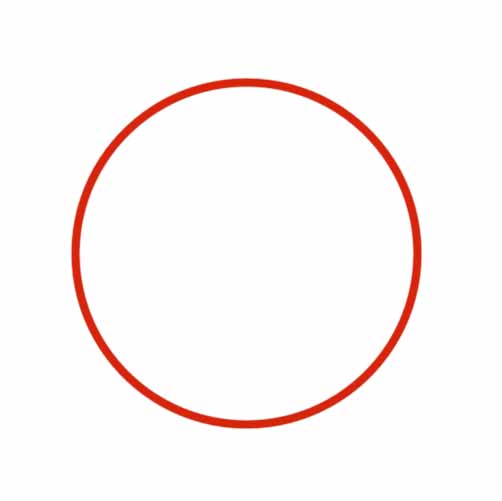
第五步:选中路径,按【ctrl+t键】将路径缩小到合适的大小(如图所示)。
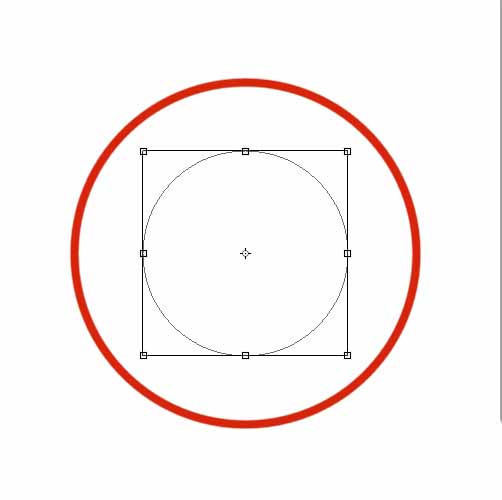
第六步:新建一个图层,用文字工具沿着路径写上公章的名称(如图所示)。
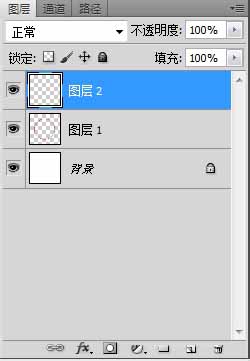

第七步:再新建一个图层,选中多边形工具,将边数设置为5,勾选【星形】选项,在图层正中绘制一个五角星(如图所示)。
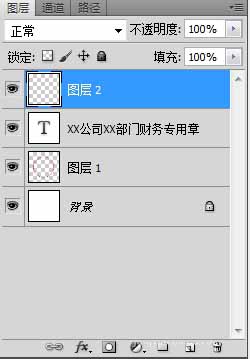


第八步:导入一张斑驳纹理的图片,放在图层的最上层,将图层模式设置为【滤色】,调整图片大小和对比度(如图所示)。
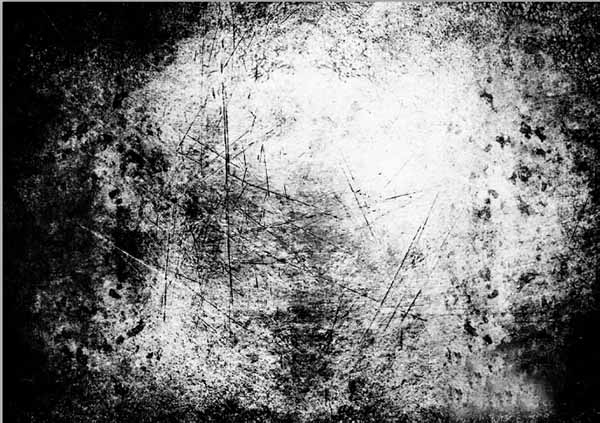
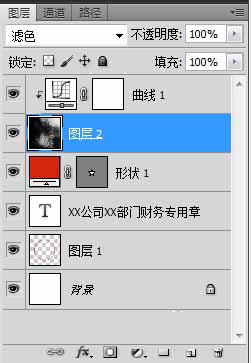
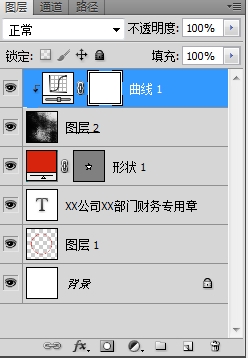
第九步:最后效果如下(如图所示)。

上面就是小编为大家带来的ps公章怎么制作的全部内容,希望对大家能够有所帮助哦。



 超凡先锋
超凡先锋 途游五子棋
途游五子棋 超级玛丽
超级玛丽 口袋妖怪绿宝石
口袋妖怪绿宝石 地牢求生
地牢求生 原神
原神 凹凸世界
凹凸世界 热血江湖
热血江湖 王牌战争
王牌战争 荒岛求生
荒岛求生 植物大战僵尸无尽版
植物大战僵尸无尽版 第五人格
第五人格 香肠派对
香肠派对 问道2手游
问道2手游




























