NVIDIA Inspector是一款专为NVIDIA显卡用户设计的综合性软件,它不仅提供了详尽的显卡信息展示,还集成了强大的超频功能,深受广大DIY爱好者和性能追求者的喜爱。通过这款软件,用户可以轻松获取显卡的硬件规格、实时监控其运行状态,并通过精细调整核心频率、显存频率及风扇转速等参数,实现显卡性能的最大化释放。

NVIDIA Inspector超频操作指南:
1.开启超频之旅:首先,在NVIDIA Inspector界面中找到并点击“超频”或相关选项按钮。随后,专注于右侧展开的超频窗口,这里将是您调整显卡性能的主战场。
2.调整显存频率:在超频窗口中,顶部通常会显示显存频率的调整选项。这是一个需要细心探索的过程,因为每个显卡的体质和稳定性都有所不同。建议从小幅度增加开始,逐步测试以找到最适合您显卡的稳定频率。切记,过度超频可能导致屏幕异常或系统不稳定。

3.优化核心频率:接下来,您可以尝试调整核心频率。与显存频率类似,调整时需谨慎行事,每次增加的幅度不宜过大,以免对显卡造成不必要的压力或损坏。持续监控显卡的温度和稳定性,确保一切在可控范围内。

4.谨慎处理电压设置:电压调整是超频过程中的高风险区域,不恰当的电压设置可能直接导致显卡损坏。因此,除非您具备丰富的超频经验和专业知识,否则建议避免对电压进行大幅度调整。
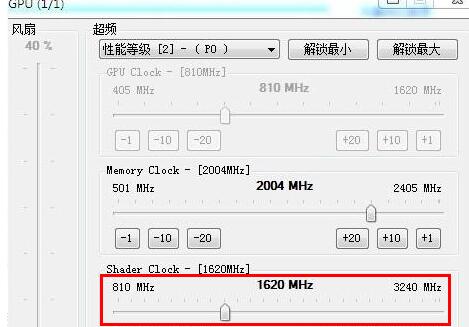
5.控制风扇转速:为了应对超频带来的额外热量,合理设置风扇转速至关重要。在NVIDIA Inspector的左侧或相关界面中,您可以找到风扇转速控制的选项。根据您的超频幅度和散热需求,手动设置风扇转速,一般建议保持在70%以上以确保良好的散热效果,在极端情况下可提升至100%。
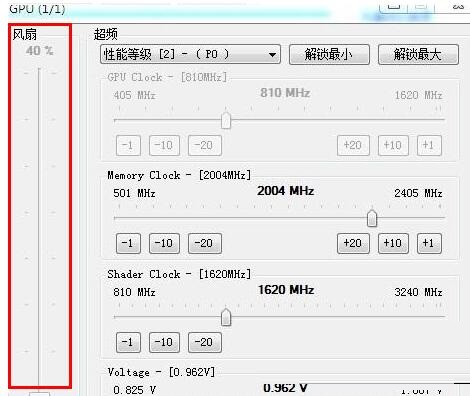
关于超频后的还原:
若您在超频过程中遇到不稳定或希望恢复到默认设置,NVIDIA Inspector通常也提供了还原功能。具体操作可能因软件版本而异,但一般可以在超频设置中找到“重置”或“恢复默认”等选项。点击后,显卡的频率、电压和风扇转速等设置将自动恢复到出厂时的默认状态。
希望以上内容能够帮助您更好地利用NVIDIA Inspector进行显卡的超频与管理!



 超凡先锋
超凡先锋 途游五子棋
途游五子棋 超级玛丽
超级玛丽 口袋妖怪绿宝石
口袋妖怪绿宝石 地牢求生
地牢求生 原神
原神 凹凸世界
凹凸世界 热血江湖
热血江湖 王牌战争
王牌战争 荒岛求生
荒岛求生 植物大战僵尸无尽版
植物大战僵尸无尽版 第五人格
第五人格 香肠派对
香肠派对 问道2手游
问道2手游




























