CorelDRAW Graphics Suite是设计师们青睐的矢量图形编辑工具,以其强大的功能和直观的操作界面而闻名。无论是初学者还是专业设计师,都能通过这款软件轻松实现各种创意设计。而其中,抠图功能尤为关键,它允许用户从复杂背景中精确提取图像,为进一步的设计工作打下基础。本文将为你揭示如何使用CorelDRAW Graphics Suite进行高效的抠图操作,让你的设计工作更加得心应手。

CorelDRAW Graphics Suite怎么抠图?
1.开始新项目并添加图片: 启动CorelDRAW软件,创建一个新的文档。通过点击“文件”菜单并选择“导入”,浏览并选择你希望进行抠图操作的图片文件。

2.选取并锁定目标图像: 利用工具栏上的“选择工具”,点击并拖动以选取图片中需要抠图的区域。完成选择后,右键点击并选择“锁定对象”,确保在后续步骤中图像不会被意外更改或移动。
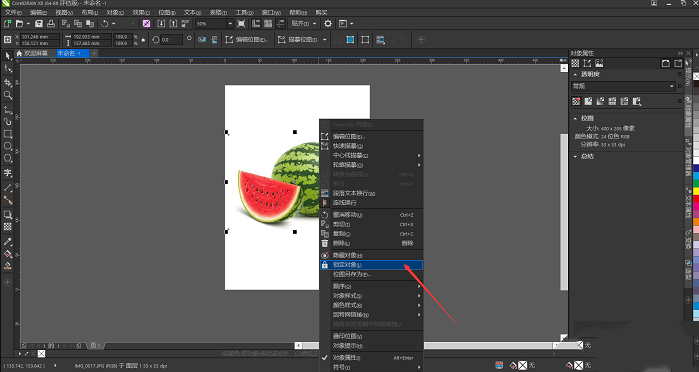
3.利用钢笔工具勾勒轮廓: 选择工具栏中的“钢笔工具”,在图片上确定起始点,然后沿着对象边缘添加锚点,细致地描绘轮廓。绘制完毕后,将起点和终点连接,形成一个闭合路径。
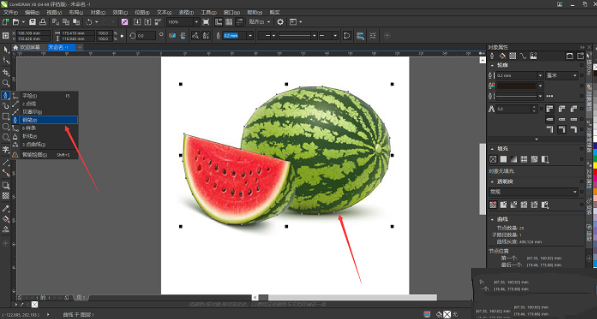
4.调整路径以优化轮廓: 如果路径线条需要调整,使用“形状工具”在路径上添加或调整节点,通过拖动调节杆来优化曲线,确保路径紧密贴合目标对象。
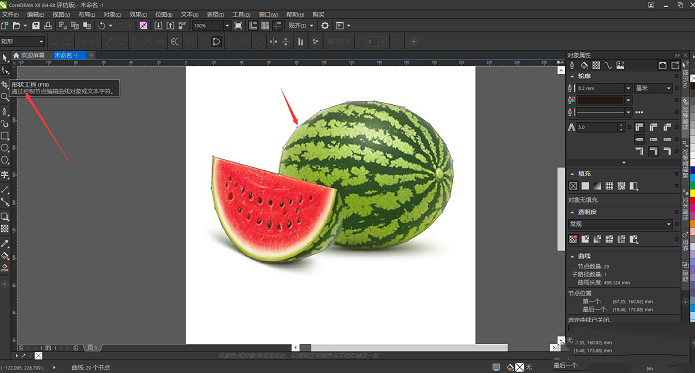
5.解锁并提取图像: 右键点击并选择“解锁对象”,解除锁定状态。再次使用选择工具,此时可以轻松地将图像从背景中分离并移动到新位置。
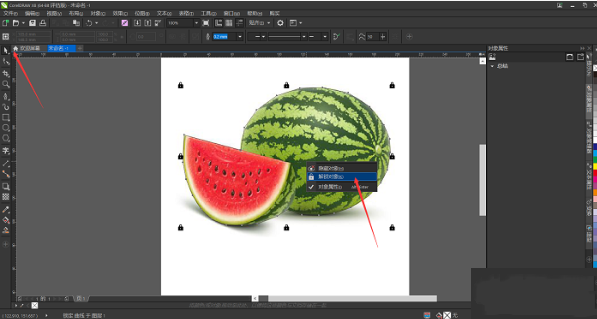
6.保存你的抠图成果: 完成抠图后,通过“文件”菜单选择“导出”或“另存为”,将图像以透明背景的格式(如PNG)保存,以便在其他设计中使用。
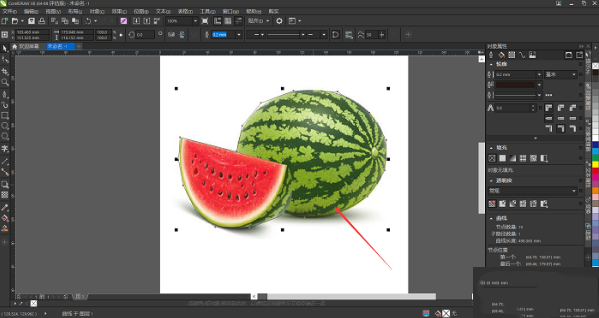
7.将抠图应用于设计: 将抠图结果应用到你的创意项目中,无论是网站设计、广告制作还是印刷品,都能够将图像的特定部分与不同的背景或图像元素结合,释放你的创造力。
经过一系列简单的步骤,您的CorelDRAW Graphics Suite现已安装完毕,准备就绪。无论您是一位经验丰富的设计师还是刚踏入创意领域的新手,CorelDRAW Graphics Suite都能提供您所需的一切功能。随着软件的激活,您现在可以尽情享受设计过程,将您的创意转化为现实。不要忘记,随着软件的更新,您将获得更多创新工具和功能,以保持您的设计工作始终处于行业前沿。



 超凡先锋
超凡先锋 途游五子棋
途游五子棋 超级玛丽
超级玛丽 口袋妖怪绿宝石
口袋妖怪绿宝石 地牢求生
地牢求生 原神
原神 凹凸世界
凹凸世界 热血江湖
热血江湖 王牌战争
王牌战争 荒岛求生
荒岛求生 植物大战僵尸无尽版
植物大战僵尸无尽版 第五人格
第五人格 香肠派对
香肠派对 问道2手游
问道2手游




























