MSI Afterburner是微星科技为中国用户设计的显卡超频及监控软件。这款工具不仅支持NVIDIA和AMD的显卡,还能有效减轻显卡的工作负担,从而延长显卡的使用寿命。

MSI微星Afterburner显卡监控超频工具软件功能
1.超频工具
探索显卡超频的潜力范围听起来很危险,其实操作起来比想象中容易许多,MSI Afterburner操频工具容易使用的接口,让消费者能够简易、精确的设定显卡各项参数。当您想要提高GPU频率和电压时又怕高温会伤害硬设备,只需通过Afterburner设定风扇转速就能轻易在性能表现与温度中取得上佳平衡。
2.OC SCANNER功能
最新版本的 MSI Afterburner 为RTX 20 系列显卡提供OC SCANNER功能。OC SCANNER能自动为显卡找到稳定且高效的超频设置,以获得更高的FPS和更流畅的游戏体验。
3.硬件监控
硬件监视器实时显示关键硬件信息;温度、利用率、时钟频率和电压。您可以在屏幕上显示所选信息, 以便在游戏中查看关键统计信息。
4.自定义风扇设定
散热对提升显卡性能的表现至关重要。微星Afterburner软件能让您自定义风扇转速,自行设定需要的散热效果。
5.屏幕显示
在游戏屏幕上提供系统性能的实时信息显示, 因此您可以密切关注超频设置对游戏时的影响。
6.自定义用户皮肤
选择您喜爱的外观!MSI Afterburner附带一系列不同的外观皮肤,从设置菜单中选择或在线下载皮肤。
7.视频录像功能
精彩的比赛、高难度操作技巧,或者破天荒的超频数据,想跟朋友分享却来不及保存画面吗?微星Afterburner内置的Predator – 实时影像摄录功能,让玩家可随时将游戏的画面与过程保存下来,支持H.264编码、数种影像格式(.WMV, .AVI),另外还支持音效输入以及画面质量设定;分享你的精彩时刻。
MSI微星Afterburner显卡监控超频工具软件特色
1.显卡超频
打开AfterBurner主界面之后,显卡当前工作状态详尽的展现在我们眼前。主界面左侧为控制部分,可以对GPU电压,核心频率,显存频率和风扇转速(需硬件支持)等进行实时调节。而右边部分则是监控部分,可以实时显示核心频率,GPU温度,显存占用率等。
2.视频摄录
其实AfterBurner是有视频摄录的,在主界面点击settings即可看到相关的设置。软件提供了包括原始流在内的三种格式,适合不同要求及不同配置。经过实际测试,RTV1格式不仅压缩速度快,而且质量较高。可以代替fraps作为游戏录制软件使用。
MSI微星Afterburner显卡监控超频工具安装步骤
1、在PC下载网将MSI微星Afterburner显卡监控超频工具下载下来,并解压到当前文件夹中,点击其中的MSIAfterburnerSetup465.exe应用程序,进入安装向导界面,选择中文,接着点击下一步。
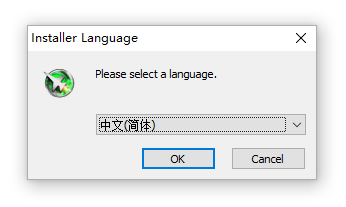
2、需要先选择是否同步安装相关组件,注意组件安装语言最好选择English,因为没有中文选项,就选择默认英文即可,不要乱选哦。之后再选择软件安装位置界面,PC下载网小编建议用户们安装在D盘中,选择好安装位置点击下一步。
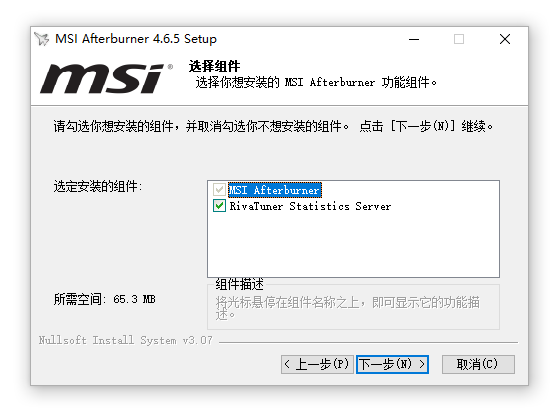
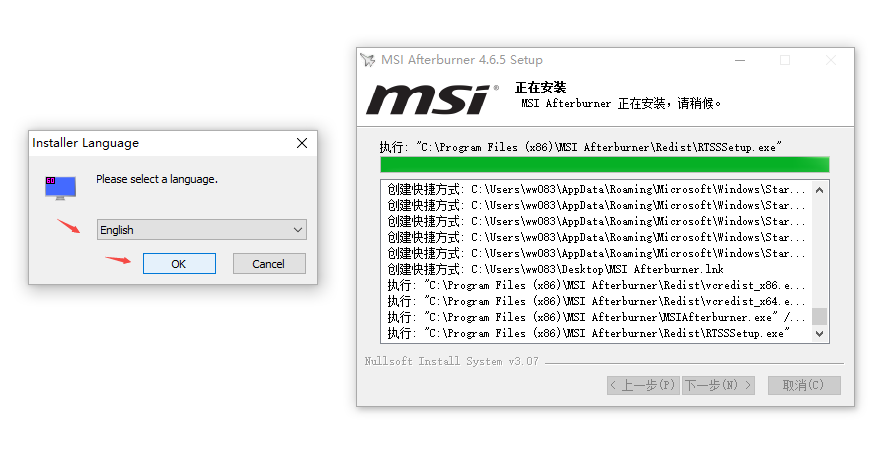
3、MSI微星Afterburner显卡监控超频工具安装结束,点击完成即可。
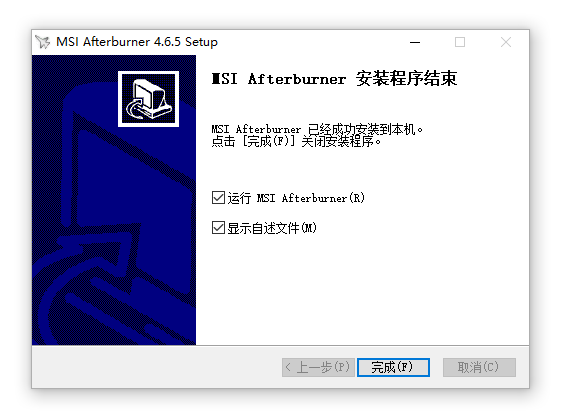
MSI微星Afterburner显卡监控超频工具使用方法
1、打开MSI Afterburner ,点击齿轮形状的设置按钮。

2、进入设定界面后,选择监控,在”已启用的硬件监控图表”点击你想监控的项目,以“显存使用率”为例,使该项变成高亮的色;如果要调整显示字体类型、颜色、示位置等,点击OSD显示,选择更多。
4、运行组件,可以看到详细的调整项目。
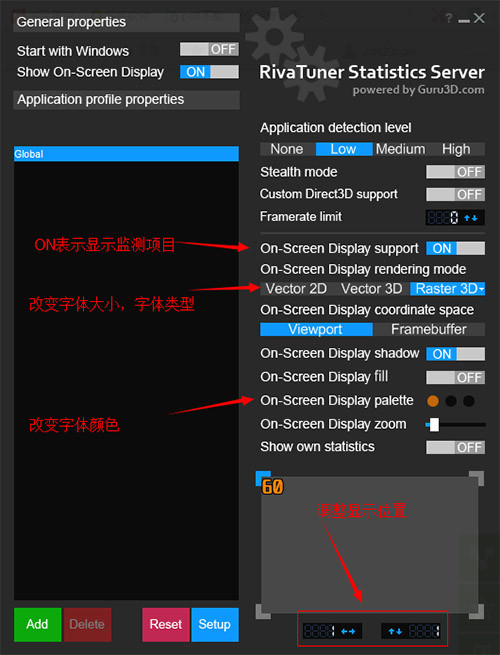
MSI微星Afterburner显卡监控超频工具常见问题
问:MSI Afterburner怎么无法监控帧数?
答:点击设置-监控,在“帧率”(英文版的话是framerate)前面打勾,下面勾选“在OSD上显示” -应用-确定 即可。
问:如何使用msi afterburner自带的osd屏幕显示功能?
答:1、直接打开msi afterburner的主页,会看到图示的窗口。

2、下一步如果没问题,就继续点击设置按钮进行跳转。
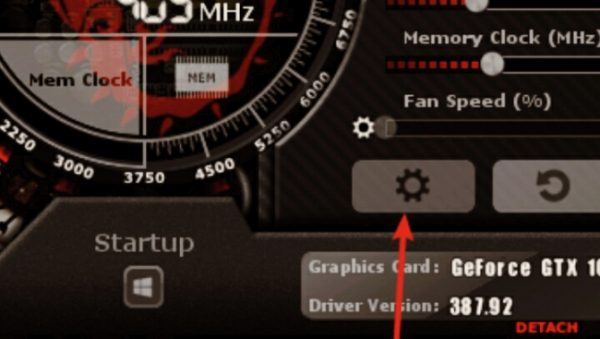
3、这个时候弹出新的界面,需要选择查看OSD显示。
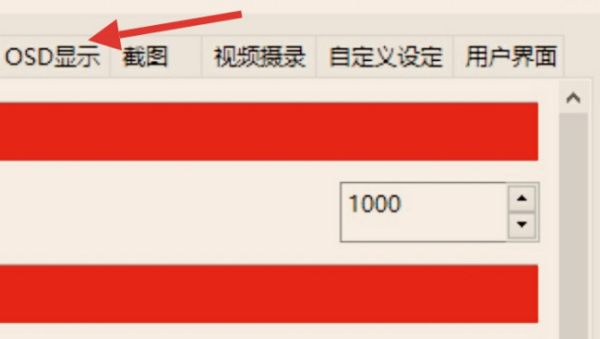
4、这样一来等确定启用相关对象以后,即可实现要求了。
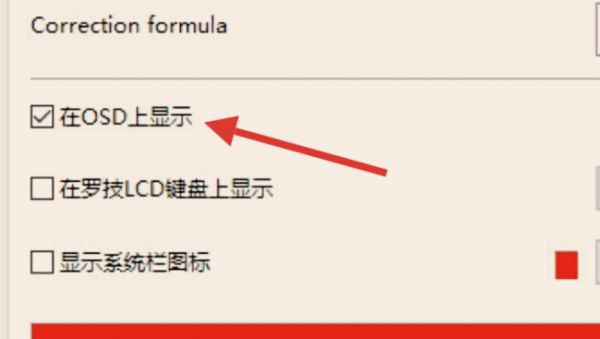
问:msi afterburner怎么显示fps?
答:在控制台输入net_graph 3在屏幕下方显示FPS值,你可以用net_graphpos 0/1/2)来调节他在屏幕下方的位置,(0/1/2分别是左,中,右),而且你也可以用cl_showfps 1/0来打开/关闭FPS在屏幕左上角的显示。
同类软件对比
PU Caps Viewer(显卡检测工具)正式版是款针对电脑中显卡所打造的检测工具。GPU Caps Viewer可以检测出你电脑显卡的详细数据和规格参数,让你对自己的显卡有一定的了解。GPU Caps Viewer(显卡检测工具)还提供了有关显卡opengl能力的检测界面,在功能上面个人认为是比GPU-Z要更好一些。
ATI Tray Tools(ATI显卡驱动设置工具)是一款用于ATi显卡调节的免费小工具。ATI Tray Tools(ATI显卡驱动设置工具)可以改变Direct3D、OpenGL等程序中的设定,调节画质或者打开关闭驱动程序等,操作简单,常驻与桌面的右下角,右击即可轻松的调节ati显卡设置。
MSI Afterburner(微星显卡监控超频工具)更新日志
增加了对NVIDIA GeForce RTX 40x0系列显卡的支持
增加了对基于GA103和GDDR6x版本的NVIDIA GeForce RTX 3060 Ti的电压控制支持
增加了对AMD RADEON RX 7900系列图形卡的支持
增加了对AMD RADEON RX 7900系列图形卡的全板电源监控支持
将一些未来的AMD和NVIDIA GPU PCI设备ID添加到硬件数据库
增加了对硬件监控模块的Intel Arc GPU支持。请注意,Intel Arc GPU超频和调谐由于英特尔硬件控制API仅支持x64应用程序,因此当前不受支持
增加了对英特尔第13代CPU的实验支持
增加了对AMD Ryzen 7xxx CPU的实验支持
硬件监控模块中的CPU使用数据源已切换到基于NtQuerySystemInformation(SystemProcessorIdleInformation),因为NtQuerySystemInformation(SystemProcessorPerformanceInformation)在当前的Windows 11 22H2内部版本中已损坏
为旧的Overdrive 7 GCN添加了中断固定风扇速度编程API(Overdrive 5兼容的回退路径)的解决方法22.5.2及更新AMD驱动程序上的GPU
添加了配置文件开关,用于禁用NVIDIA GeForce GTX 9x0系列图形卡和强制在这样的硬件上使用传统的P状态2.0电压控制API。电力用户可以使用此开关绕过电压控制锁定NVIDIA Maxwell系列显卡515版和更新的驱动程序系列
改进的校正公式解析器,支持数据格式转换、舍入和最小/最大函数
为Skylake和更新的Intel CPU添加了基于OCMailbox的总线时钟频率监控。与传统的传统时间戳时钟不同,OCMailbox基于总线时钟频率估计,为超频BCLK监控提供支持。请注意,启用HVCI时,操作系统的设计会阻止对OCMailbox的访问
改进了SMART.dll监控插件。增加了对NVMe设备的温度监测支持,包括辅助某些三星NVMe驱动器的控制器温度
电压/频率曲线编辑器窗口的默认时钟频率限制已扩展到3.5GHz。请注意,您如有必要,仍可通过配置文件自定义限制
更新服务器位置已更改为更新检查系统中的新URL。旧的更新服务器位置已达到EOL
RivaTuner统计服务器已升级到v7.3.4:
-新版本的更改列表非常庞大,其中包括100多项兼容性增强、更改和新功能。我们继续改进OverlayEditor插件,大多数改进都与之相关,我们强烈建议您 如果您仍然使用传统的MSI加力的屏幕显示输出功能,请尝试。
-新版本还包括升级的DesktopOverlayHost实用程序,可用于在您的Windows桌面或安装在PC机箱内的小型外部显示器上,类似于AIDA64的SensorPanel。




 抖音电脑版
抖音电脑版
 Flash中心
Flash中心
 鲁大师
鲁大师
 photoshop cs6
photoshop cs6
 QQ浏览器
QQ浏览器
 百度一下
百度一下
 驱动精灵
驱动精灵
 360浏览器
360浏览器
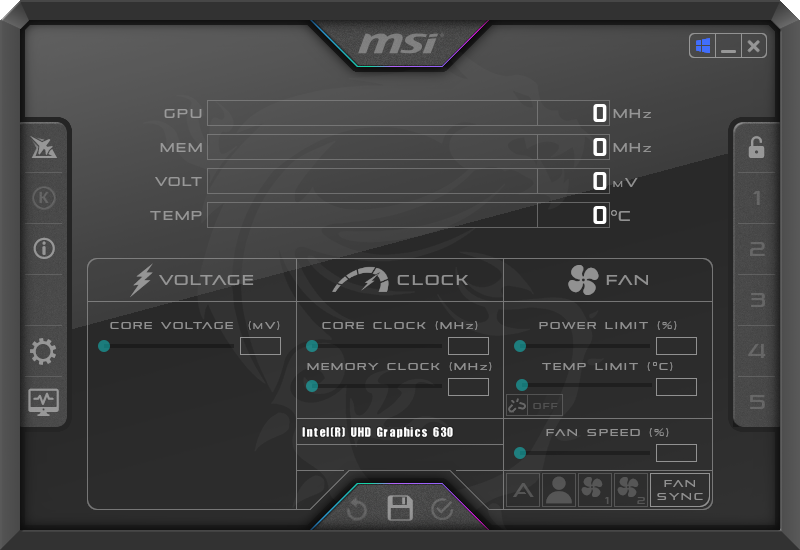
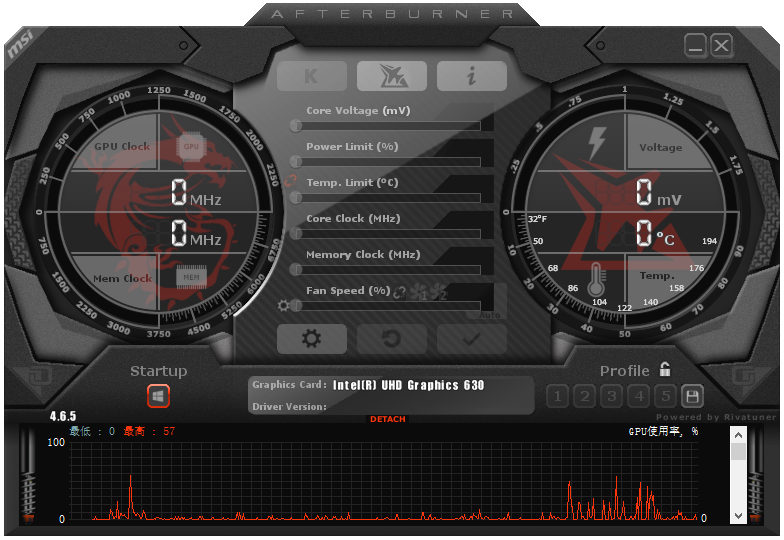
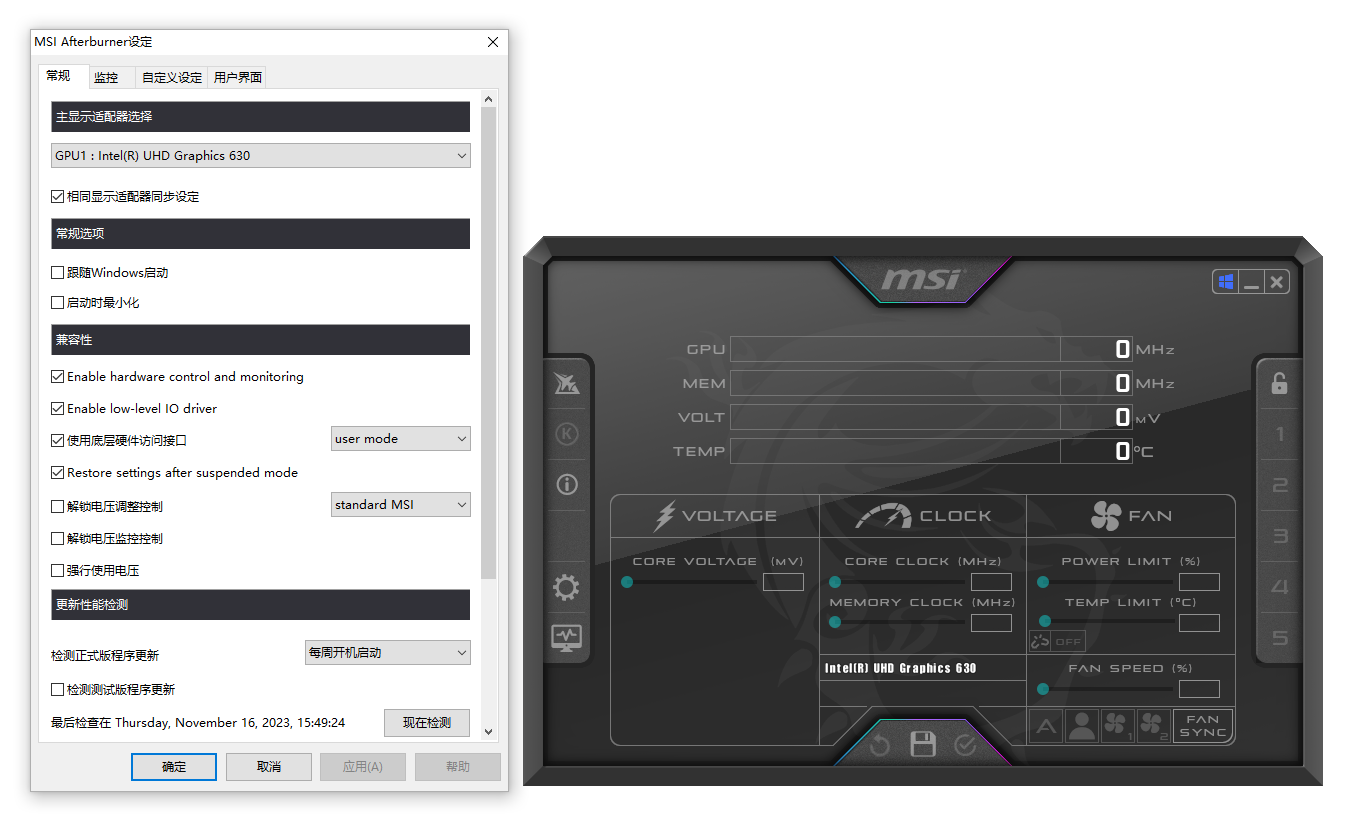
 金舟多聊
金舟多聊
 Google Chrome
Google Chrome
 风喵加速器
风喵加速器
 铃声多多
铃声多多
 网易UU网游加速器
网易UU网游加速器
 雷神加速器
雷神加速器
 爱奇艺影音
爱奇艺影音
 360免费wifi
360免费wifi
 360安全浏览器
360安全浏览器
 百度云盘
百度云盘
 Xmanager
Xmanager
 2345加速浏览器
2345加速浏览器
 极速浏览器
极速浏览器
 FinePrint(虚拟打印机)
FinePrint(虚拟打印机)
 360浏览器
360浏览器
 XShell2021
XShell2021
 360安全卫士国际版
360安全卫士国际版
 迅雷精简版
迅雷精简版





























