onedrive是你的 Microsoft 帐户附带的免费在线存储服务。 它就像一块额外的硬盘,你可以从自己使用的任意设备进行访问。 你不再需要通过电子邮件将文件发送给自己或随身携带(并可能丢失)U 盘。 无论你是在笔记本电脑上处理演示文稿,在新的平板电脑上查看上次全家度假的照片,还是在手机上查看购物清单,你都可以在 OneDrive 中访问你的文件。
-
3.4.3.0 电脑版查看
-
1.5 最新版查看
-
5.1.1 官方版查看
-
5.9 最新版查看
-
7.2 中文版查看
onedrive基本简介
OneDrive 入门可谓是轻而易举。 你可以将你电脑上的现有文件添加到 OneDrive 中,方法是从电脑复制或移动文件。 保存新文件时,可以选择将它们保存到 OneDrive,以便你可以从任何设备访问它们并与其他人共享。 如果你的电脑具有内置的摄像头,则可以自动将本机照片中的照片副本保存到 OneDrive,以便你始终拥有备份。
onedrive使用方法
将文件添加到 OneDrive 中
可以采用几种不同的方式将现有文件放在 OneDrive 上。 首先,决定你是要在电脑上保留原始文件并将它们的副本置于 OneDrive 上,还是要将它们从电脑上剪切并移动到 OneDrive 上。
使用 OneDrive 应用将文件复制到 OneDrive 中
步骤 1
在“开始”屏幕上,点击或单击 OneDrive 以打开 OneDrive 应用。

步骤 2
点击或单击文件夹以浏览到 OneDrive 上要将文件添加到其中的位置。
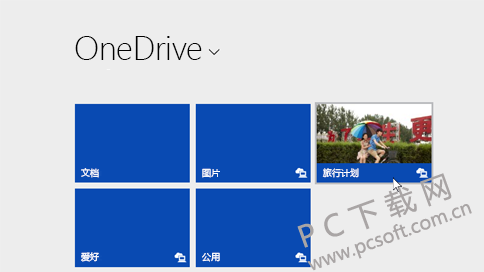
步骤 3
从屏幕的上边缘或下边缘向内轻扫或右键单击以打开应用命令,然后点击或单击“添加文件”。
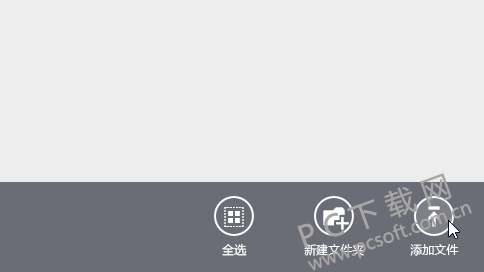
步骤 4
浏览到要上载的文件,点击或单击以选中这些文件,然后点击或单击 “复制到 OneDrive”。

使用 OneDrive 应用将文件移动到 OneDrive 中
移动文件时,将把它们从电脑中删除并将它们添加到 OneDrive 中。
点击或单击 OneDrive 旁边的箭头,然后选择“此电脑”。
浏览到要移动的文件,然后向下轻扫或右键单击它们以选择它们。
点击或单击“剪切”。
点击或单击“此电脑”旁边的箭头,然后选择 OneDrive 以浏览到你的 OneDrive中的文件夹。
从屏幕的上边缘或下边缘向内轻扫或右键单击以打开应用命令,然后点击或单击“粘贴”。
使用文件资源管理器将文件移动到 OneDrive 中
移动文件时,将把它们从电脑中删除并将它们添加到 OneDrive 中。 将右窗格中的文件列表中的文件拖动到左窗格中的 OneDrive 中。
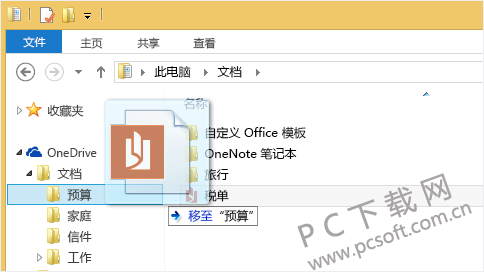
从应用将文件保存到 OneDrive 中
你可以从应用将文件直接保存到 OneDrive 中。 你将可以选择保存到 OneDrive 或其他位置,包括你的电脑。 点击或单击左上角的箭头来将你的位置更改为 OneDrive(如果尚未选择它)。
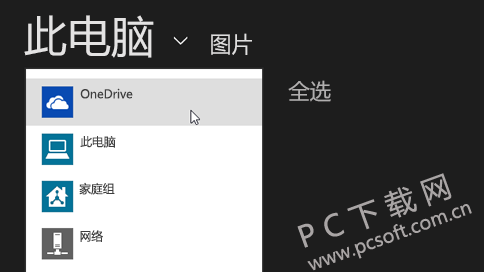
然后,选择 OneDrive 中要将你的文件保存到其中的文件夹,输入文件的名称,然后点击或单击“保存”。
从桌面应用将文件保存到 OneDrive 中
使用 Microsoft Office Word 或 Paint 之类的桌面应用时,还可以将文件直接保存到 OneDrive 中。 在你使用的应用中单击“保存”,然后点击或单击左窗格中的 OneDrive。

选择 OneDrive 中要将你的文件保存到其中的文件夹,输入文件的名称,然后点击或单击“保存”。
自动保存到 OneDrive 中
在大多数电脑上,OneDrive 是你保存 Microsoft Office 文件(如 Word 文档和 Excel 工作表)、PDF 和其他文档时所显示的推荐位置。 如果你的电脑具有内置的摄像头,则你可以自动将你拍摄的照片副本直接保存到 OneDrive,以便你始终拥有备份。 为确保你的电脑设置为自动保存,请检查你的 OneDrive 设置。
从屏幕右边缘向中间轻扫,点击“设置”,然后点击“更改电脑设置”。
(如果使用的是鼠标,则指向屏幕右下角,然后将鼠标指针向上移动,单击“设置”,然后单击“更改电脑设置”。)对于文档,点击或单击 OneDrive,然后启用“将文档默认保存到 OneDrive。
对于照片,点击或单击“本机照片”,然后选择“上载高品质照片”,或者,对于较高分辨率的副本,选择“上载最高品质照片”。
onedrive更新日志
1.优化内容
2.细节更出众,bug去无踪
小编推荐:onedrive专业、操作简单、功能强大,软件届的翘楚之一,欢迎大家下载,本站还提供360wifi共享、微云客户端、万能钥匙wifi、联通客户端等供您下载。


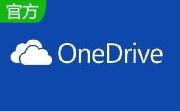

 抖音电脑版
抖音电脑版
 Flash中心
Flash中心
 鲁大师
鲁大师
 photoshop cs6
photoshop cs6
 QQ浏览器
QQ浏览器
 百度一下
百度一下
 驱动精灵
驱动精灵
 360浏览器
360浏览器
 金舟多聊
金舟多聊
 Google Chrome
Google Chrome
 风喵加速器
风喵加速器
 铃声多多
铃声多多
 网易UU网游加速器
网易UU网游加速器
 雷神加速器
雷神加速器
 爱奇艺影音
爱奇艺影音
 360免费wifi
360免费wifi
 360安全浏览器
360安全浏览器
 百度云盘
百度云盘
 Xmanager
Xmanager
 2345加速浏览器
2345加速浏览器
 极速浏览器
极速浏览器
 FinePrint(虚拟打印机)
FinePrint(虚拟打印机)
 360浏览器
360浏览器
 XShell2021
XShell2021
 360安全卫士国际版
360安全卫士国际版
 迅雷精简版
迅雷精简版





























